スマホでGoogleサーチコンソールを見る時が多いのですが、先日こんな画面が表示されました。
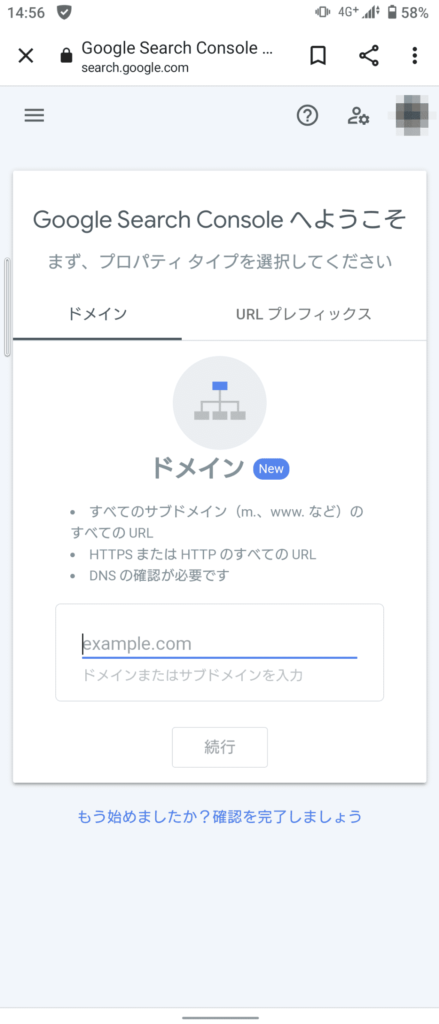
半年ほど前から使用しているのですが初めて見た画面でした。下部にある「もう始めましたか?確認を完了しましょう」をクリックしたところ以下画面に遷移しました。
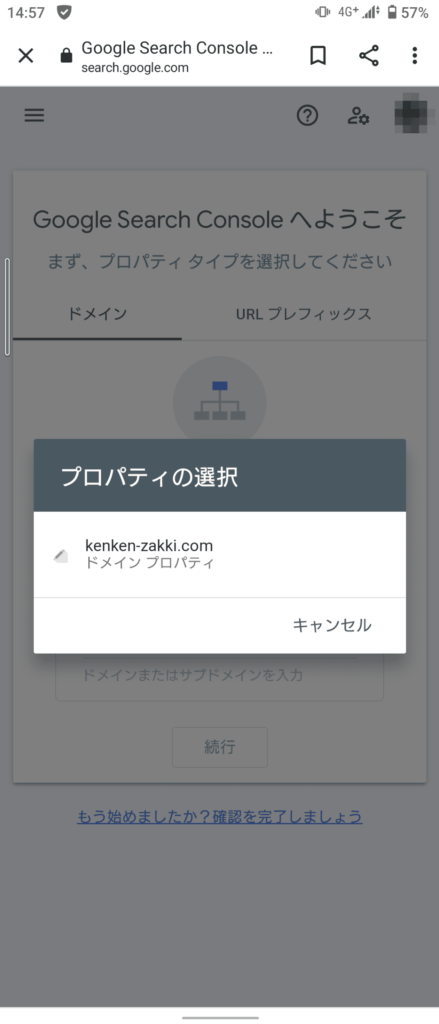
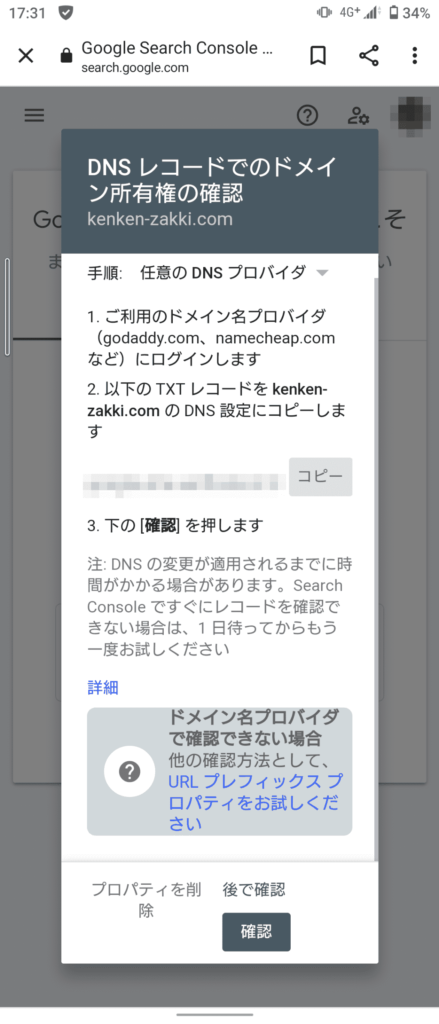
DNS(TXTレコード)については、自身が使用しているレンタルサーバ側での設定が必要となります。一度設定すれば良さそうなので設定してみました。
私は【ConoHa WING】を使用しているので、【ConoHa WING】
での設定方法について今回説明します。
この記事を読んで分かる事
- Googleサーチコンソールドメイン設定をConoHa Wingで設定する方法が分かる
ConoHa WINGでのGoogleサーチコンソールドメイン設定方法
以下手順となります。
DNS設定は誤るとご自身のWebサイトが閲覧できなくなることもありますので、慎重に設定をお願いします。
STEP
管理画面トップページから「DNS」をクリック
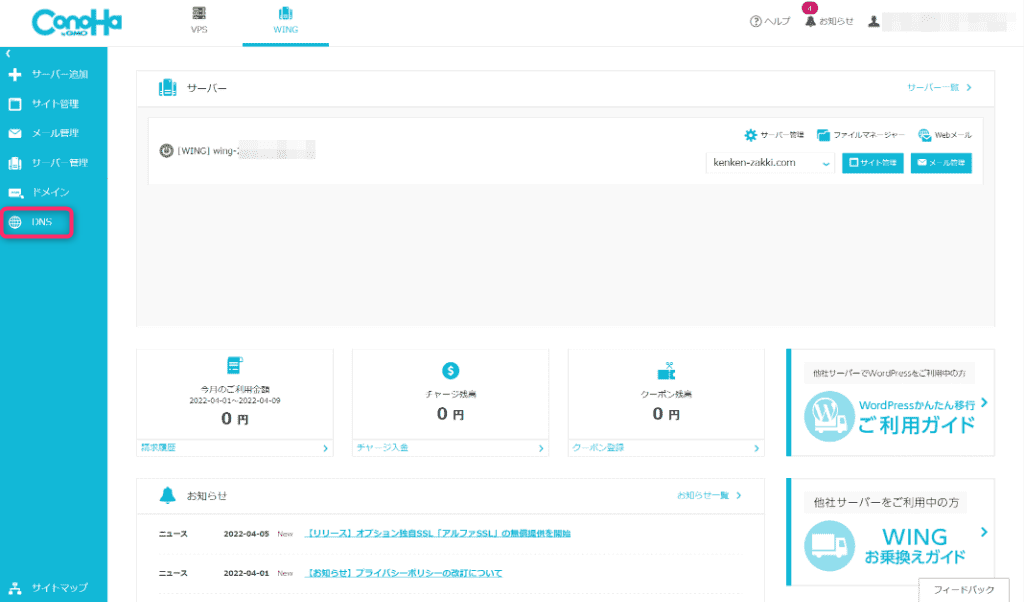
STEP
ご自身のWebサイトのドメインをクリック
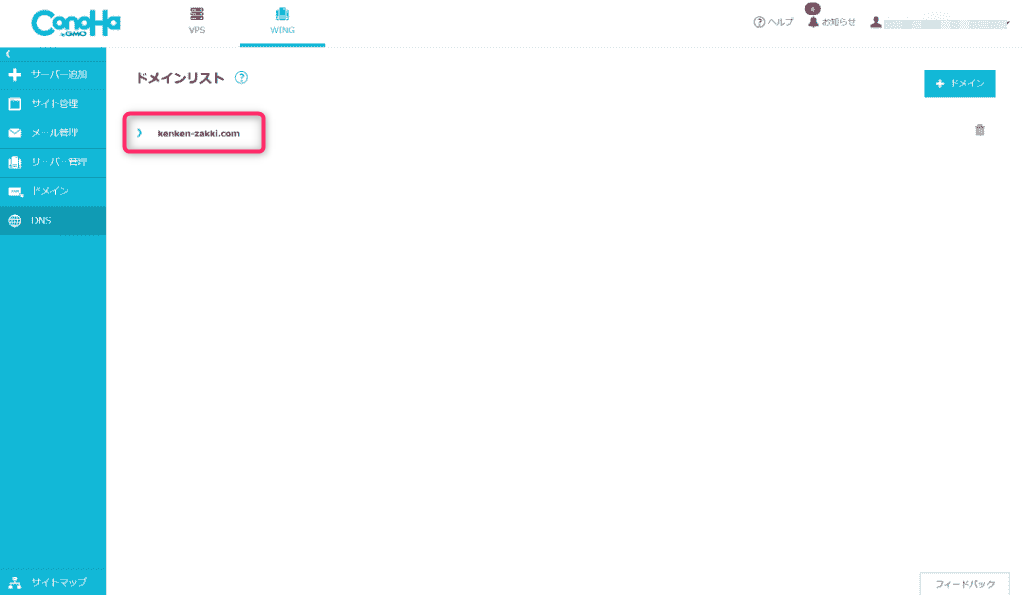
STEP
右上の鉛筆マークをクリックし編集モードへ切り替え
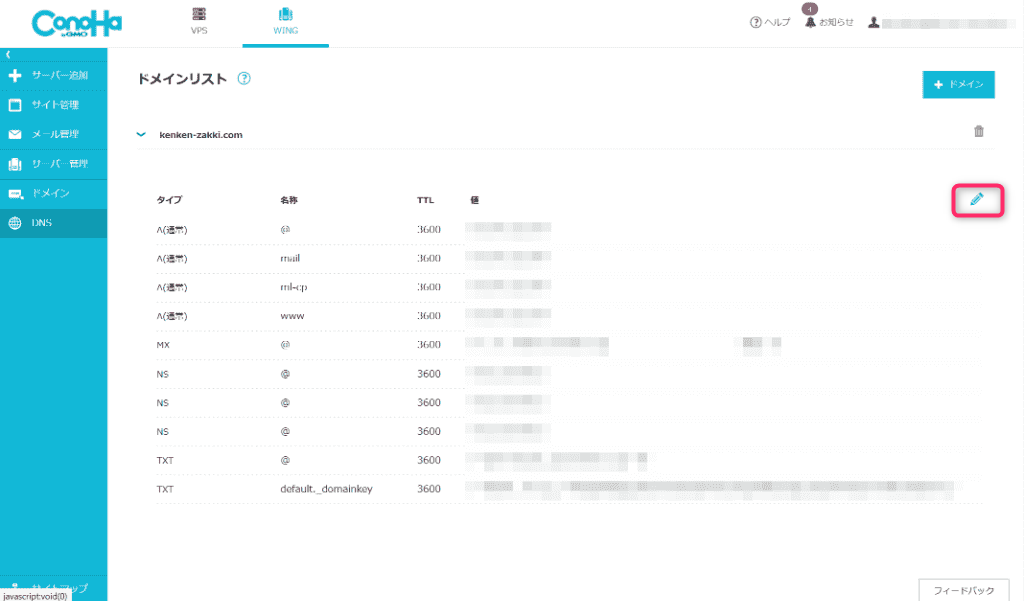
STEP
+マークをクリックし、新規行を挿入する
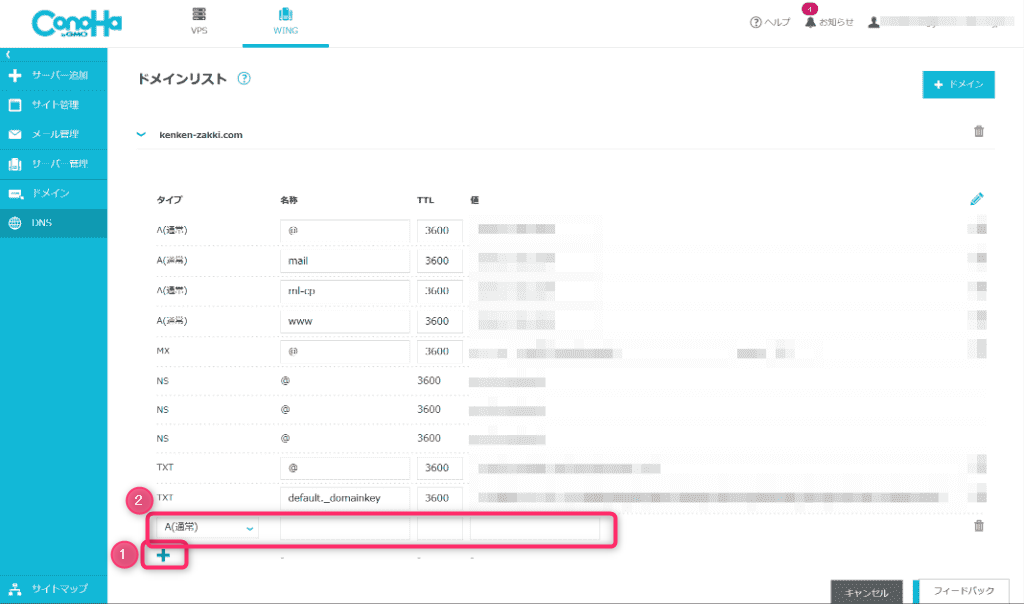
STEP
追加したいTXTレコードの内容を入力し「保存」をクリック。設定内容は以下の通り。
タイプ:TXT
名前:@
TTL:3600
値:Googleサーチコンソール”DNSレコードでのドメイン所有権の確認”で表示されている文字列を入力
タイプ:TXT
名前:@
TTL:3600
値:Googleサーチコンソール”DNSレコードでのドメイン所有権の確認”で表示されている文字列を入力
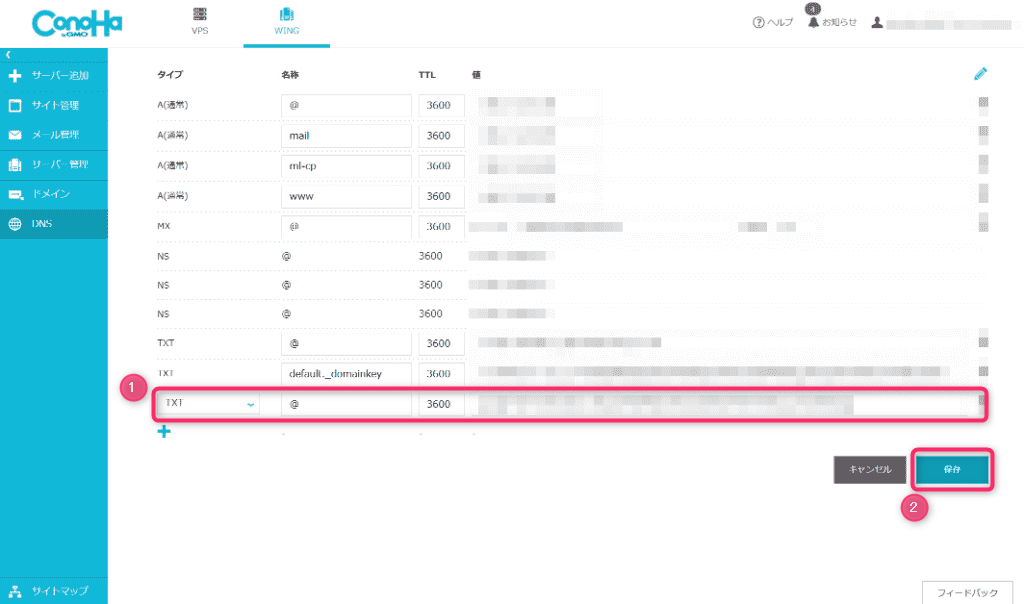
STEP
正しく追加されていることを確認する
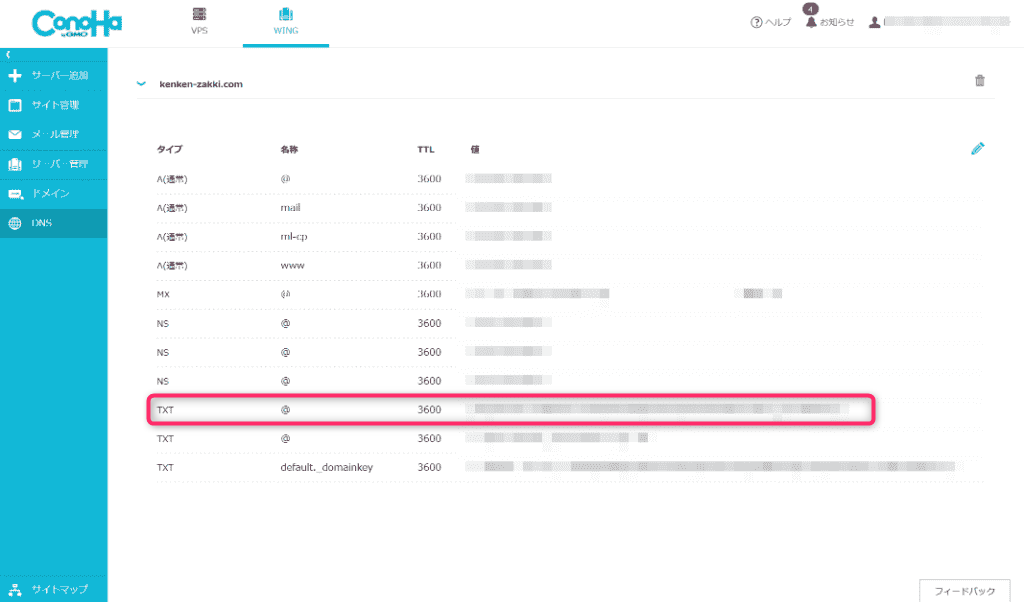
STEP
“DNSレコードでのドメイン所有権の確認”画面に戻り、「確認」をクリックして”所有権を自動確認しました”画面が出ることを確認
※DNS設定されるまで時間がかかることがありますが数分~1時間以内には反映されると思います
※DNS設定されるまで時間がかかることがありますが数分~1時間以内には反映されると思います
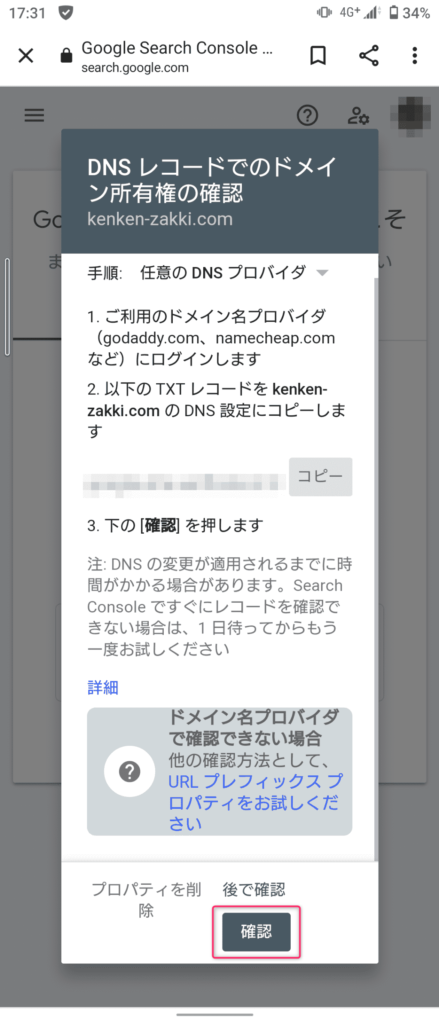
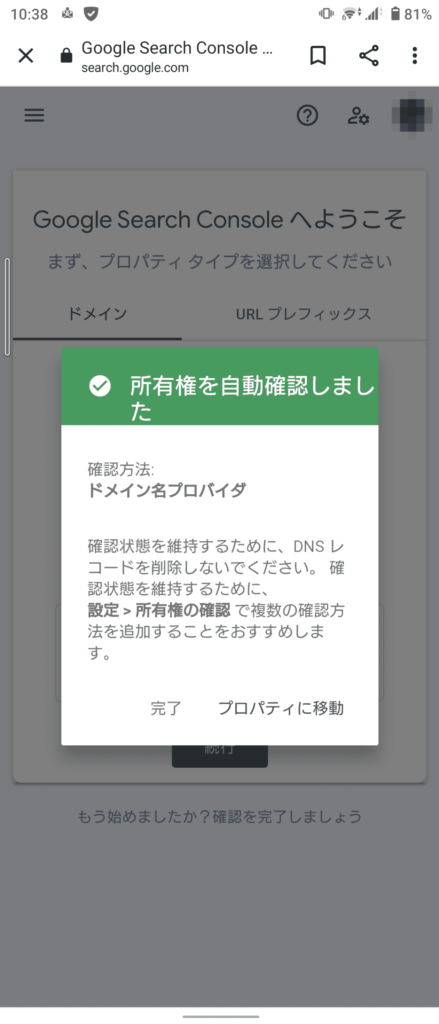
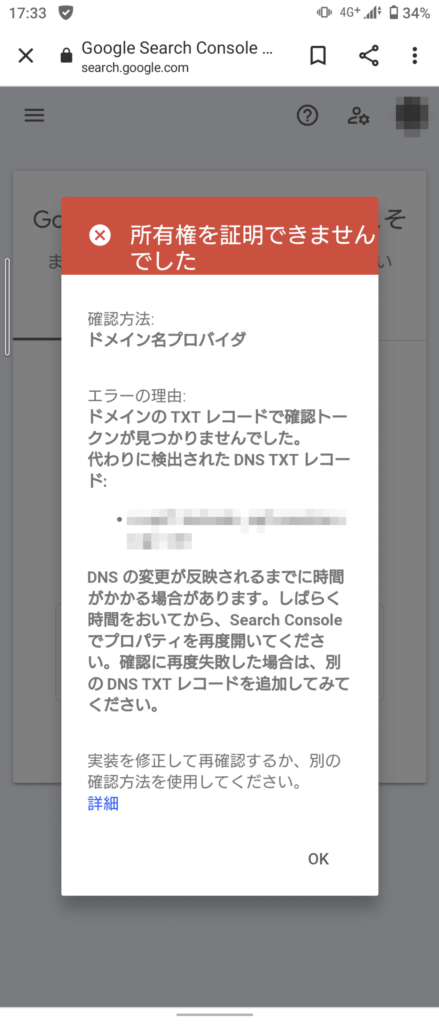
以上で終了となります。お疲れさまでした!
終わりに
実施する手順自体は難しいものではありません。
繰り返しになりますが、DNS設定は設定を誤ってしまうとご自身のWebサイトへ接続できない状況が発生する可能性がありますので、そこだけは慎重に設定作業をお願いします。
今回は以上となります。

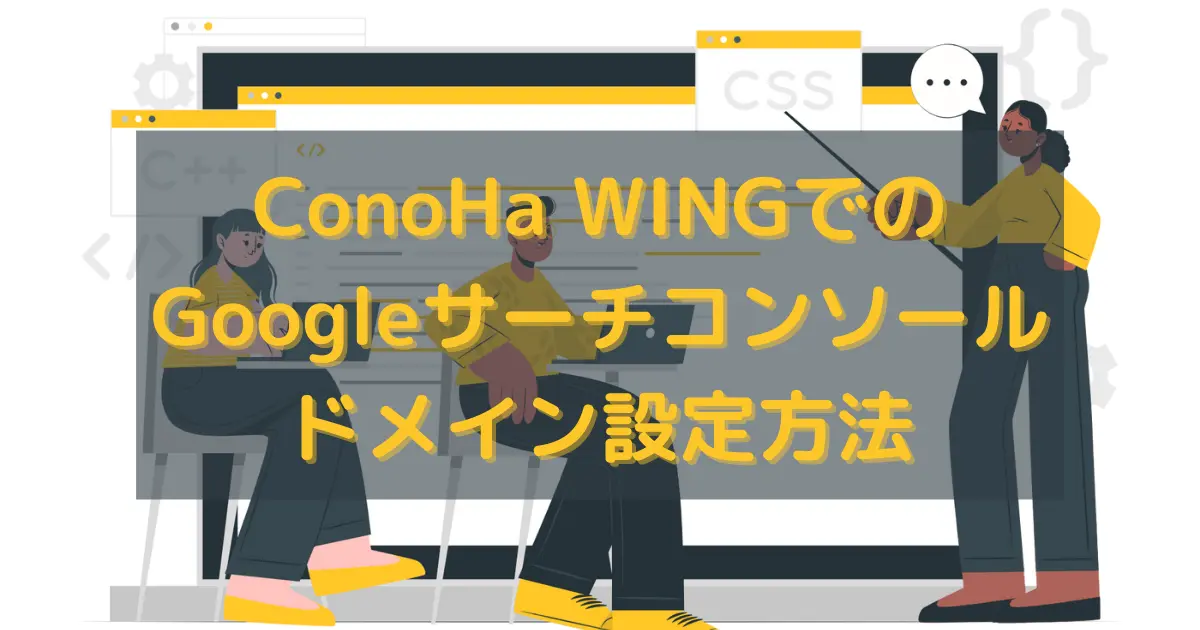





コメント