私は数年前ふるさと納税を行うようになってから確定申告を実施しています。
ふるさと納税には寄付先の自治体が5か所以下の場合は「ワンストップ特例制度」というものが用意されているのですが、翌年の1月10日までと結構期限が短いんですよね。
また、医療費控除等、確定申告のみでしか控除出来ないものがあり、それなら一緒に実施した方が楽だと思い確定申告を実施するようになりました。
6か所以上の色々な自治体にふるさと納税をした方や、私のように医療費控除も実施したいという方は、以下確定申告の手順をご参考に頂ければうれしいです!
- ふるさと納税や医療費控除を確定申告で実施する手順が分かる
もちろん片方だけでもOKです
※ふるさと納税は確定申告上、寄附金控除という名称となります - ID・パスワード方式、マイナンバーカード(2次元バーコード)方式での確定申告の手順が分かる
・年末調整を実施した会社員が確定申告を実施することを想定しています。
・ふるさと納税、医療費控除、もしくは両方について確定申告する方を想定しています。
・PCブラウザ上で操作する事を想定しています(一部スマホを使っての認証操作が必要です)
・内容確認や利用規約確認等、省略している箇所がありますのでご注意ください
(画面遷移やどのような手順を踏むかをメインで記載しています)
・寄附金控除に関する証明書(xmlファイル)を入手している事を想定しています。
(今回2022年令和4年の確定申告から利用可能となりました。楽天、さとふる、ふるなび等特定事業者にて交付されています)
・マイナンバーカードを利用する手順となる為、マイナンバー発行時に払い出された各種パスワードを準備をお願いします。
目次
確定申告の事前準備手順
確定申告するにあたって何種類かの方法があるのですが、私が実際に実施した方法について記載したいと思います。
まずは国税庁の確定申告作成サイトへアクセスします。
ID・パスワード方式
まだマイナンバーカードが出始めたばかりの頃…3年ほど前でしょうか。確定申告を自宅からインターネット経由で実施したいと調べていたら、このID・パスワード方式というものが見つかりました。
文字通り、IDとパスワードで認証する方式なんですが、税務署へ行って申請・交付しないといけないという、少し手間のかかるものとなっています。とは言え、1回だけ税務署へ行けば良いため空き時間を見つけて行きました。
ただしこの方法は「マイナンバーカードが普及するまでの暫定的な方法」と言われているので、マイナンバーカード方式に切り替えた方が良いかもしれません。そんな理由から私は今年からマイナンバーカード方式へ切り替えました。
ちなみに、2021/12時点でマイナンバーカード普及率は40%程度のようです
ID・パスワード方式で確定申告開始までの手順
以下、国税庁の確定申告作成サイトへアクセスしてからの手順となります。
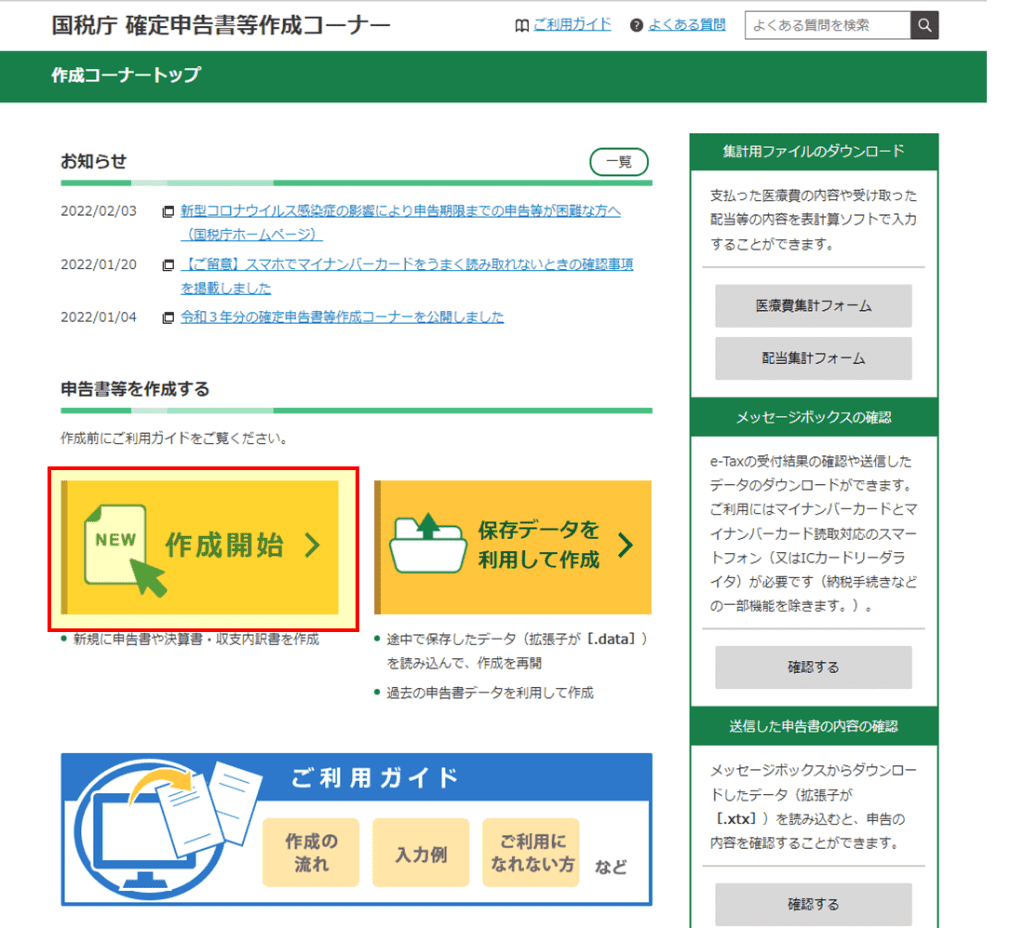
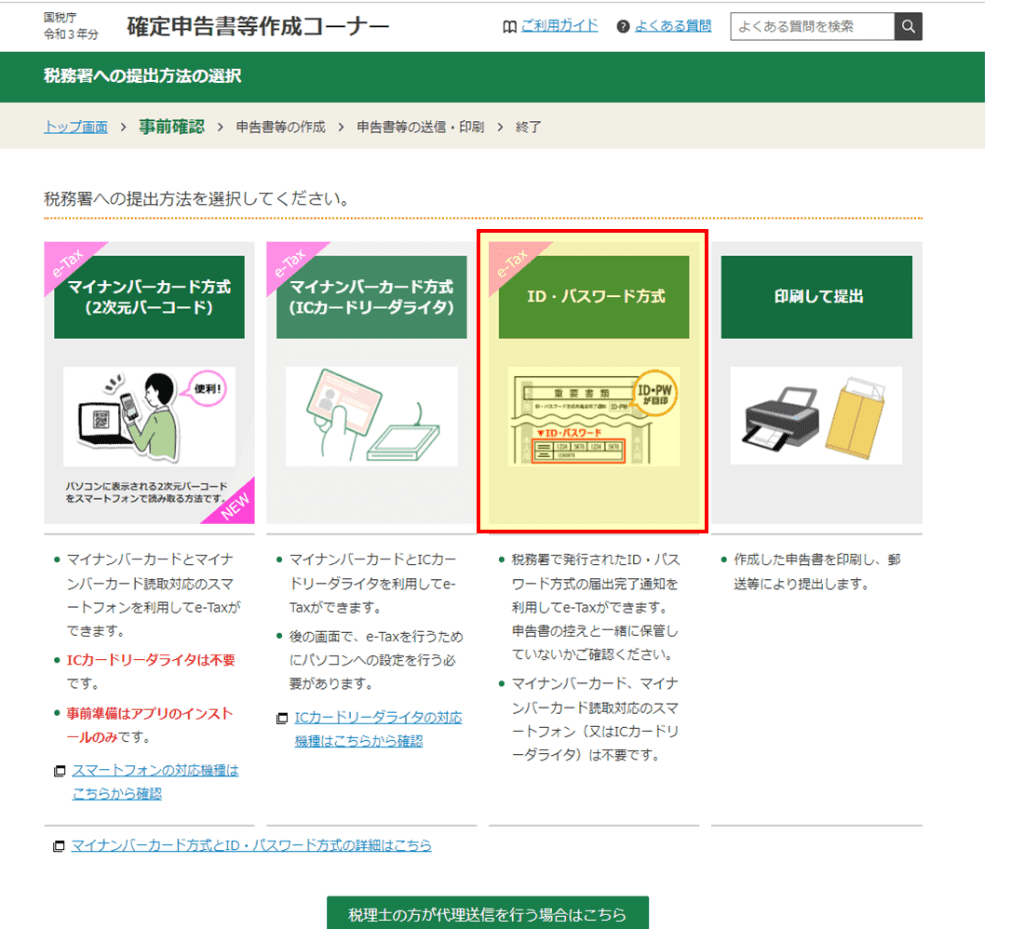
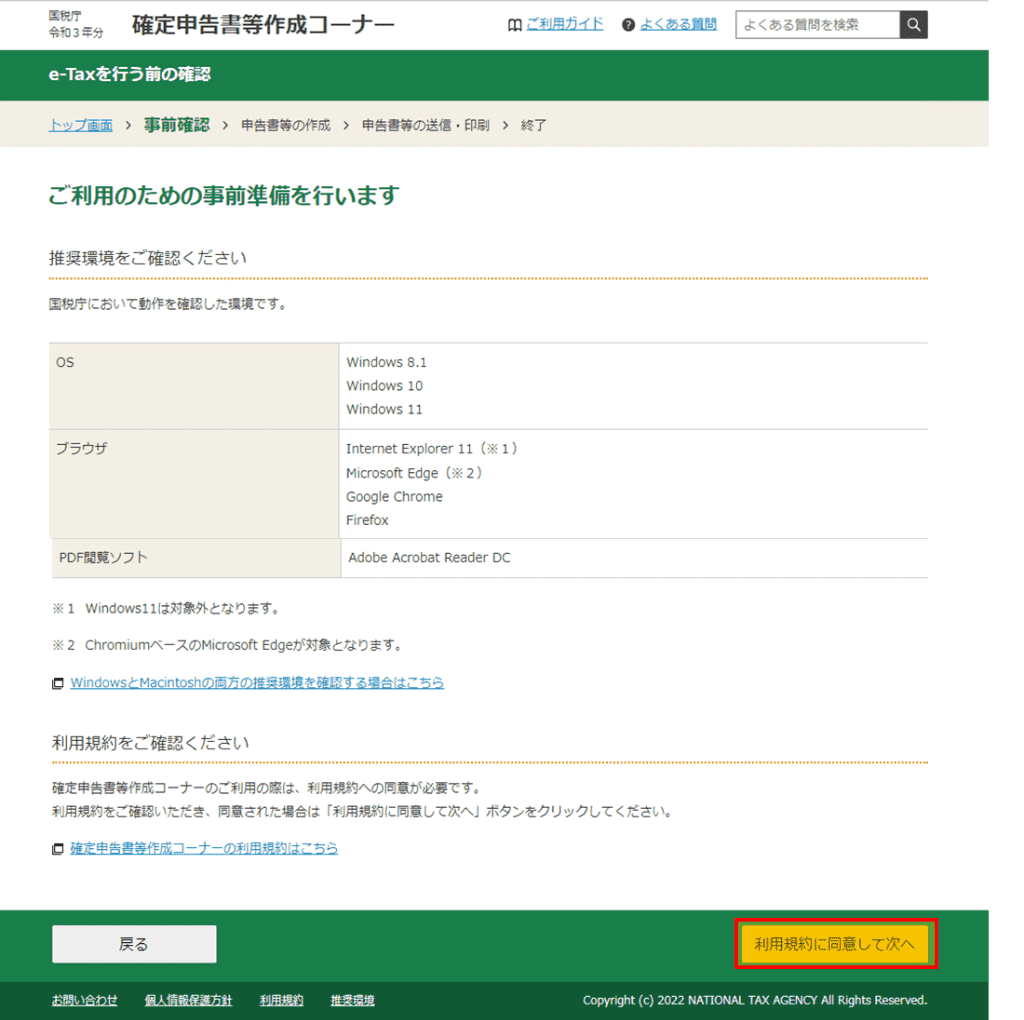
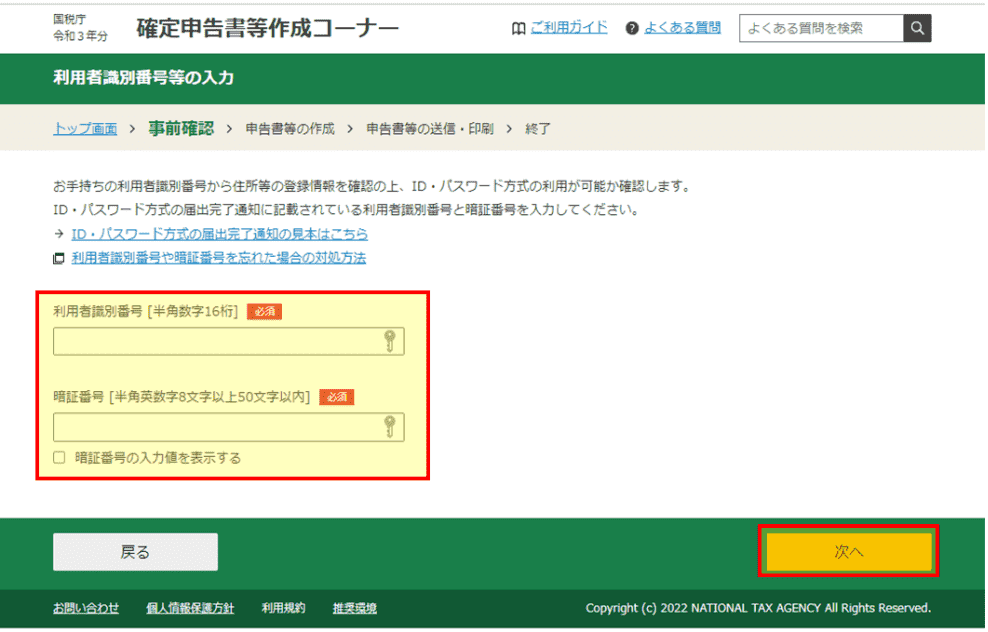
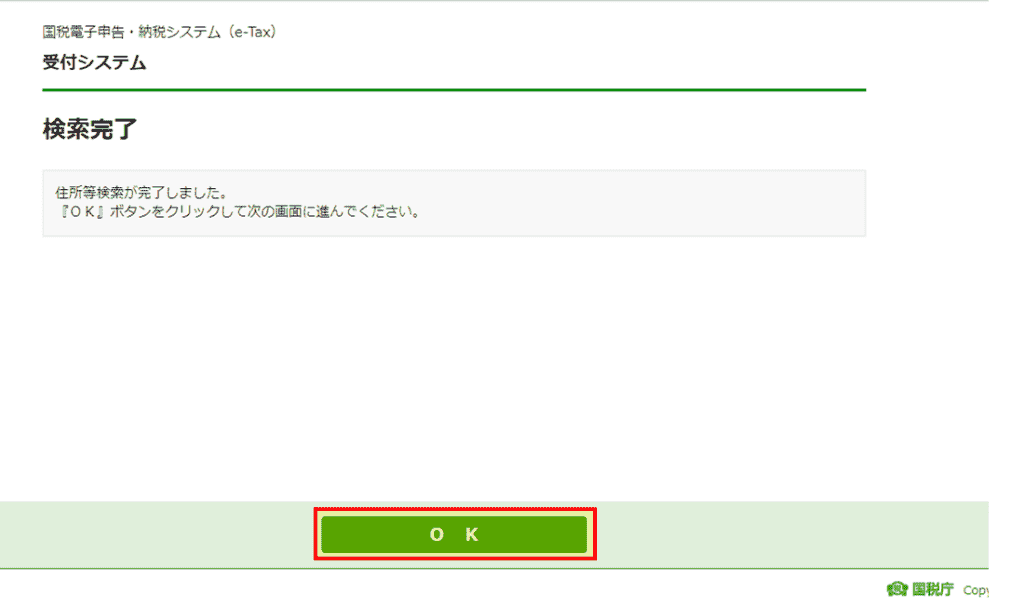
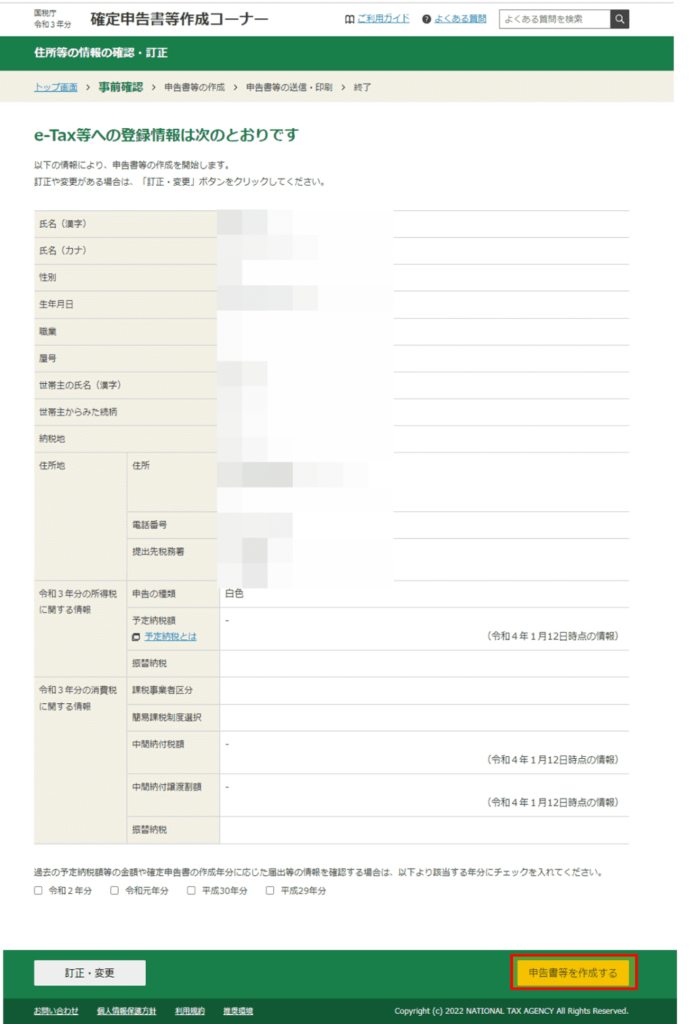
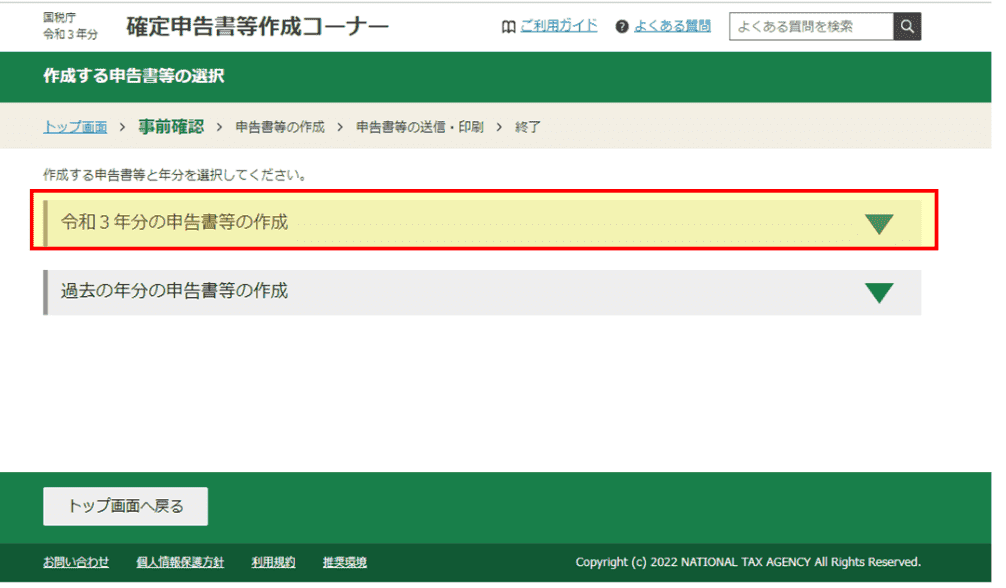
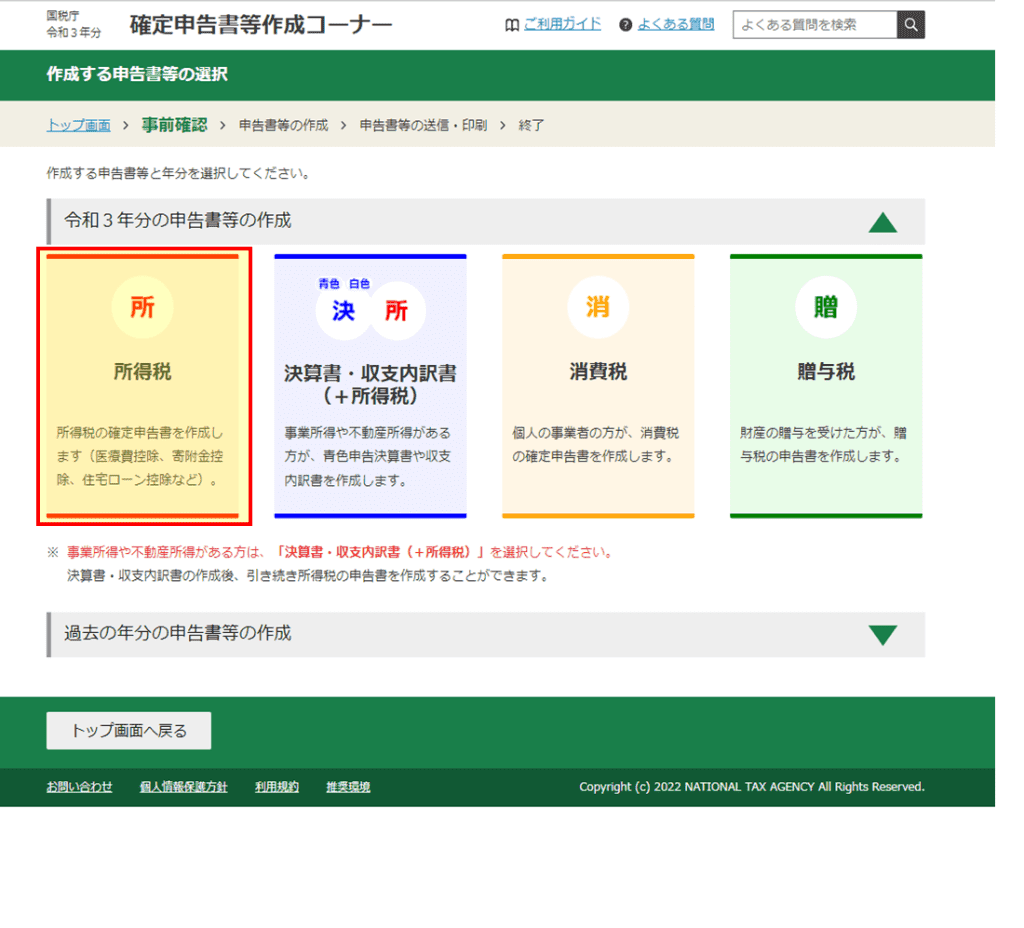
ID・パスワード方式については、これで準備作業は完了です!
次は実際の手順に進みます。ここをクリックすると該当箇所までスクロールします。
※画面遷移はマイナンバーカード方式前提で記載していますので、認証する手順が若干異なると思います。ただふるさと納税や医療費控除の入力内容については同様ですので、ご参考にしてみて下さい。
マイナンバーカード方式(2次元バーコード)
今回、私がID/パスワード方式から切り替えた方法です。マイナンバーカードと対応スマホが必要です。マイナンバーカードを読み取る装置としてスマホを利用するという形式になっています。
2次元バーコード=QRコードです(厳密に言えば、2次元バーコードの中の一つがQRコードです)
通常の横一方のバーコードとは異なり、横と縦(2次元)で情報を保持しているバーコードとなります。
私はマイナポイント目当てで既に手元にマイナンバーカードがあったので、試しにこちらへ切り替えてみました。今回の手順についても切り替え含めた手順となっています。率直に言えば上記ID/パスワード方式の方が入り口部分は楽だと思います。準備するのはID/パスワードのみですし。
ただ今後はマイナンバーカードが主流になっていくと思われますので、ID・パスワード方式だった方も、初めて確定申告される方もマイナンバーカード方式にした方が良いと思います。
対応スマホはマイナポータルサイトからご確認下さい。
マイナポータルアプリの準備
この方式を実施する場合はアプリのダウンロードが必要になる為、まずマイナポータルアプリをインストールしておきます。
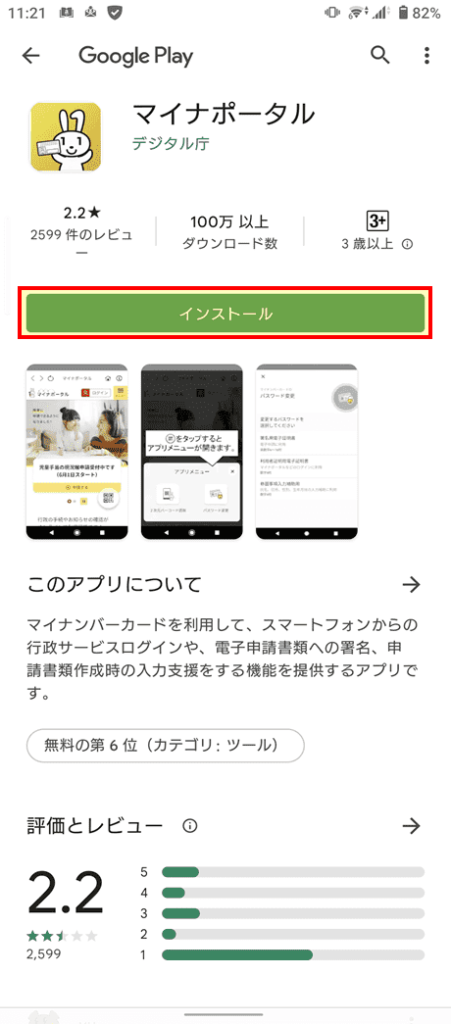
マイナンバーカード方式(2次元バーコード)で確定申告開始までの手順
以下、国税庁の確定申告作成サイトへアクセスしてからの手順となります。
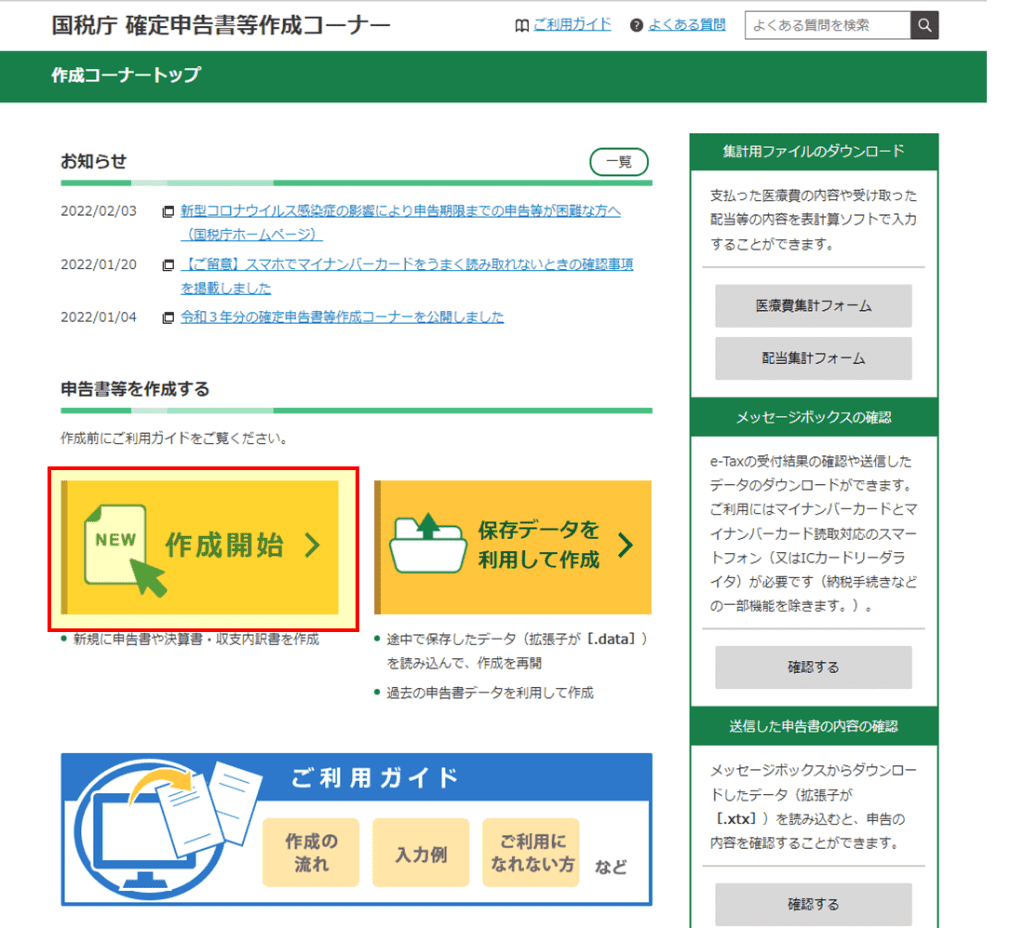
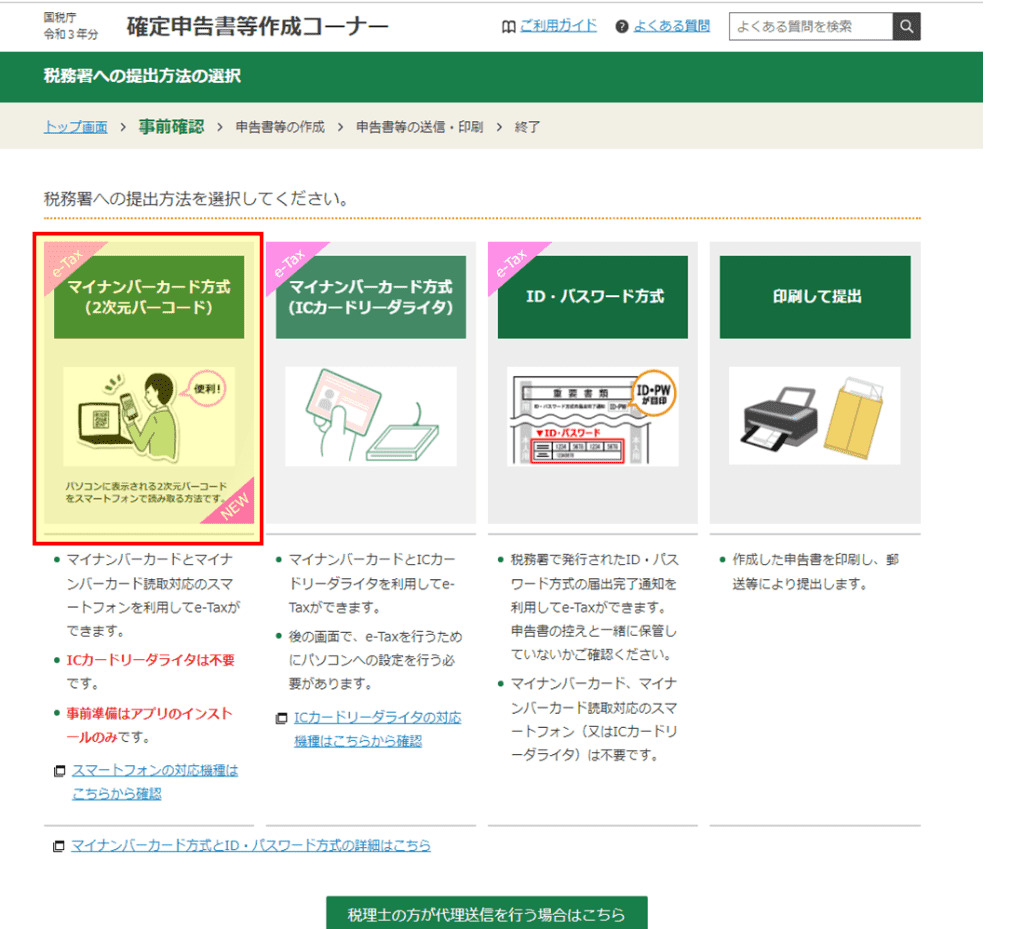
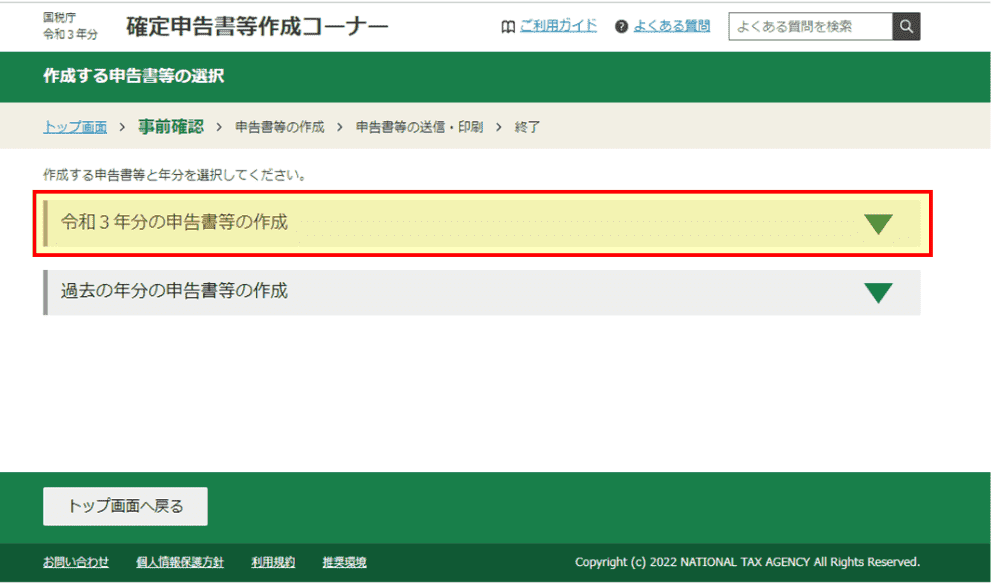
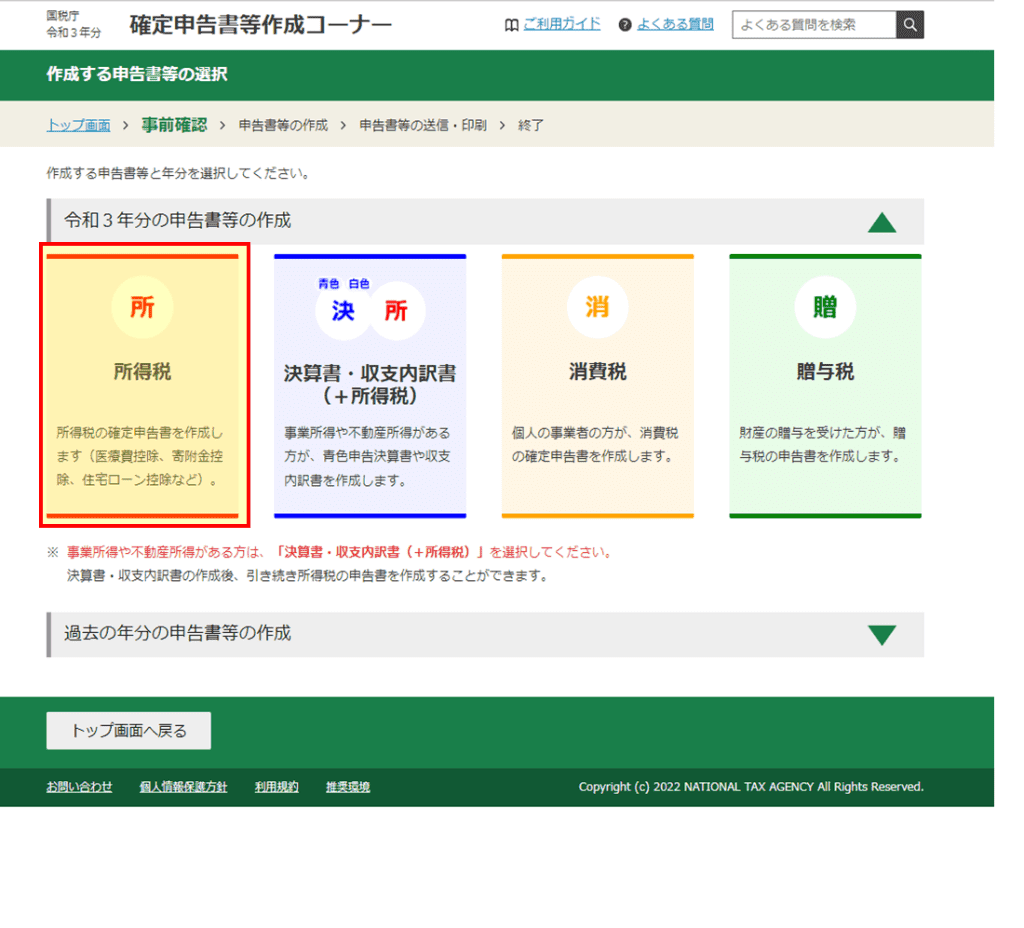
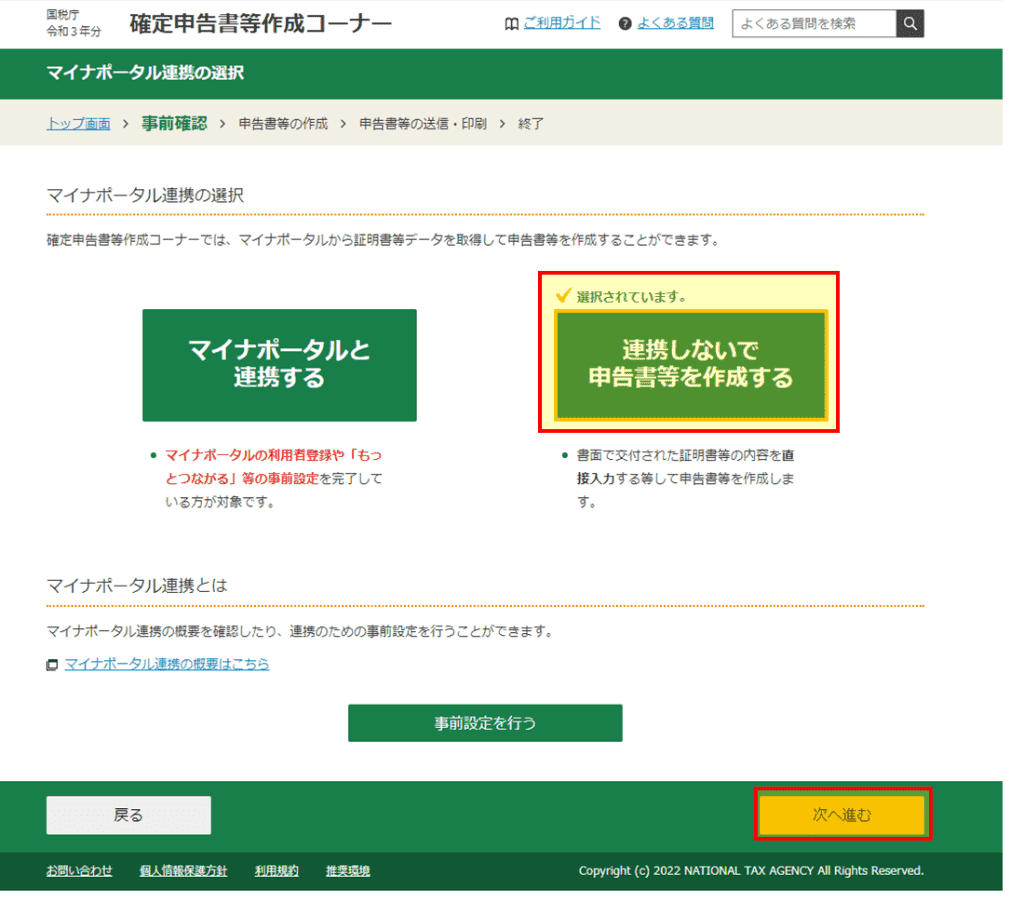
マイナポータル連携については、今回の手順から省きます
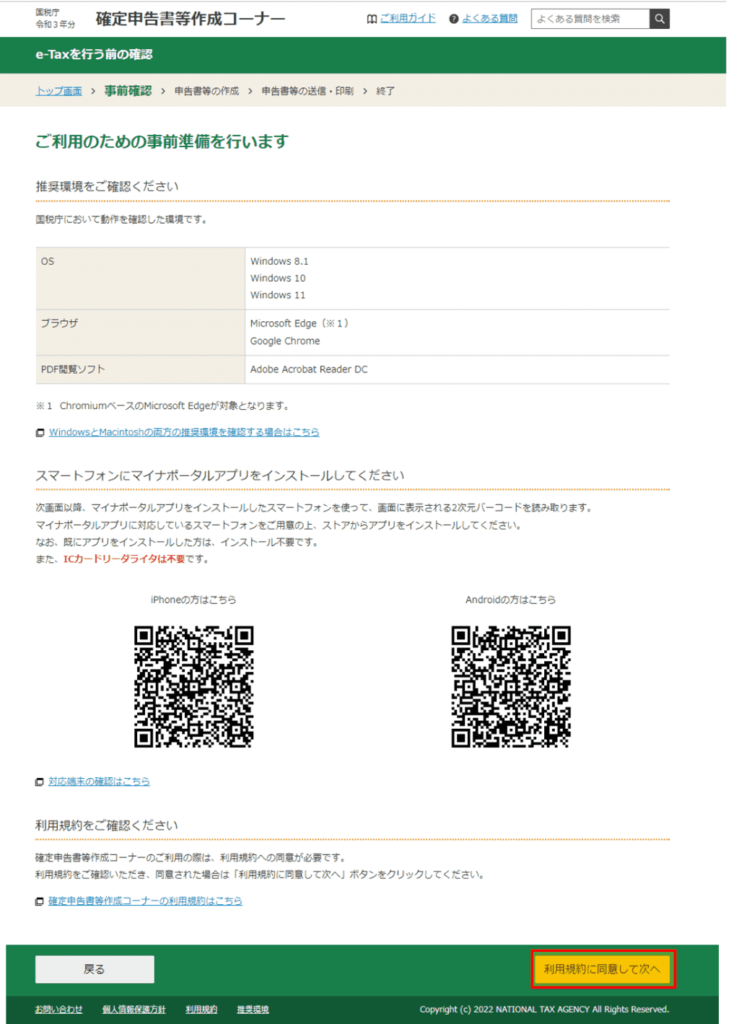
マイナポータルアプリを既にダウンロードしているため次へ進みます。まだの方はこちらのQRコードを読み込み、インストールをお願いします。
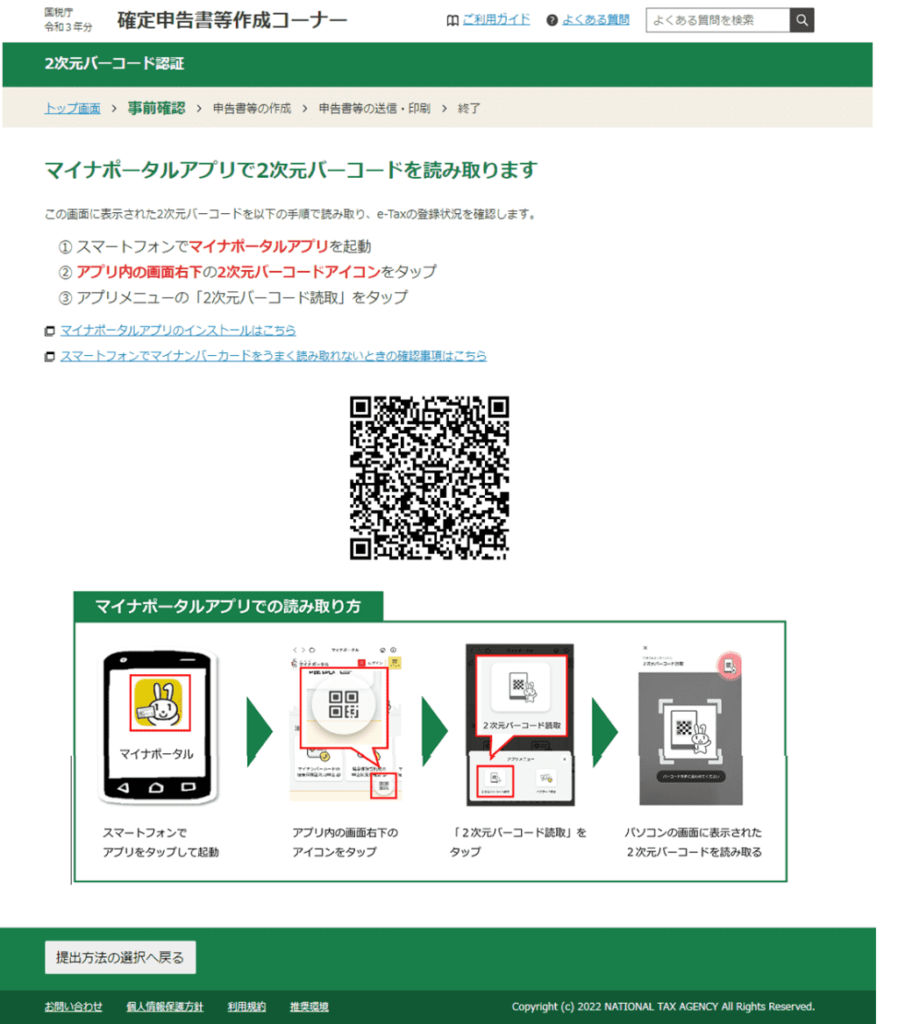
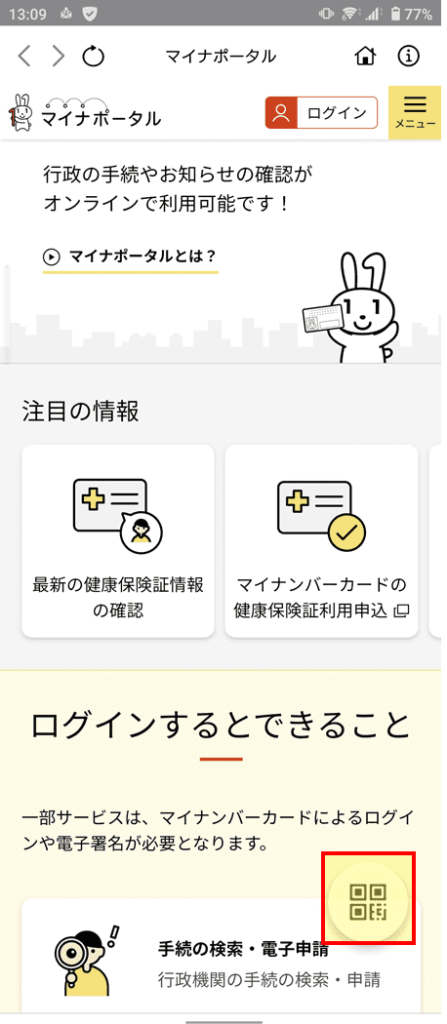
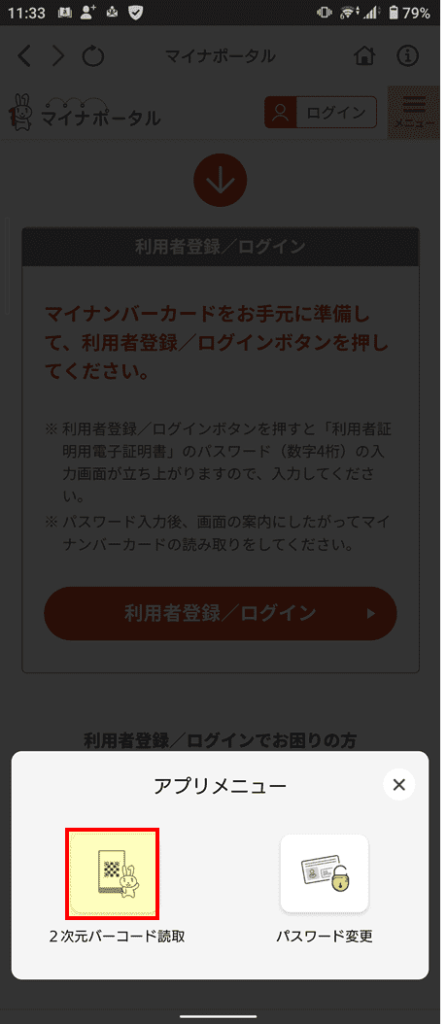
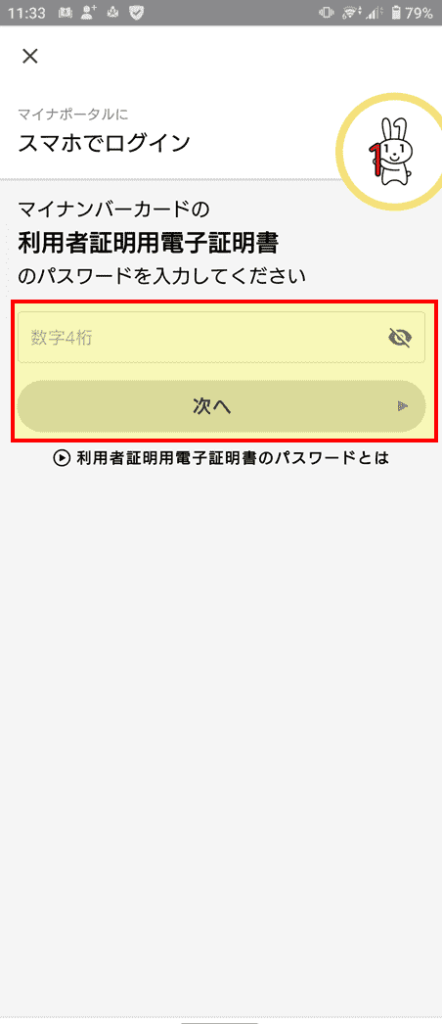
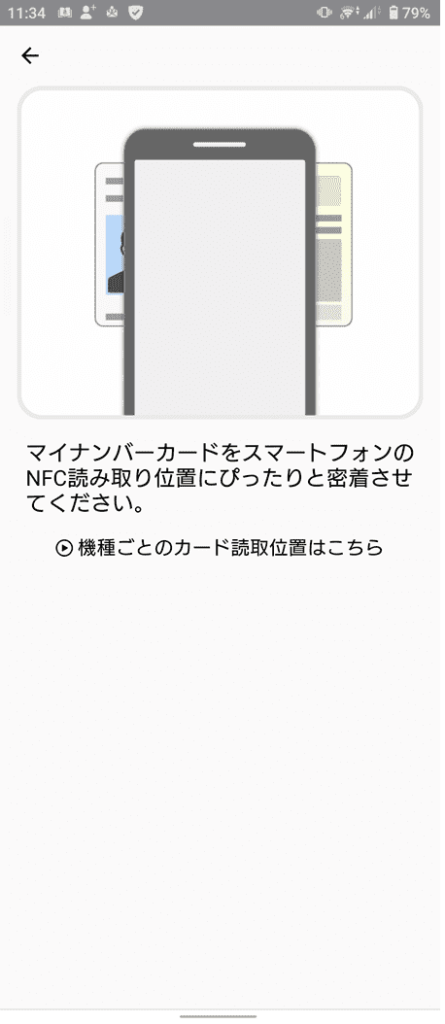
マイナンバーカードを机等に置き、スマホを重ねて微調整。振動が来たら手を放して待つと読み込まれます。振動が来たときもスマホを動かしていると失敗しやすいのでご注意ください。
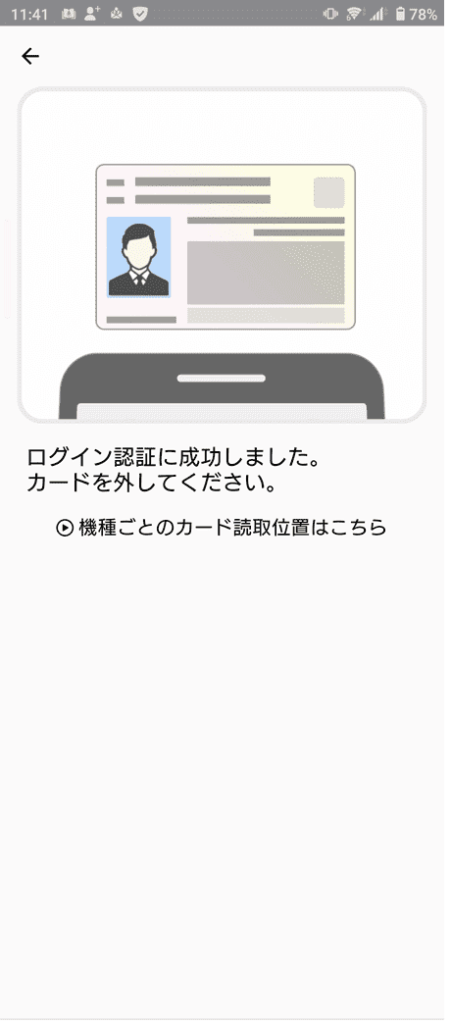
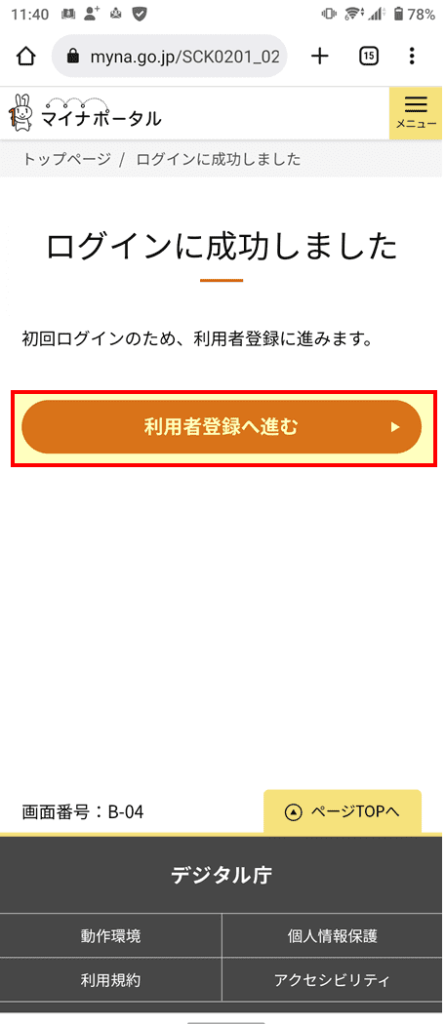
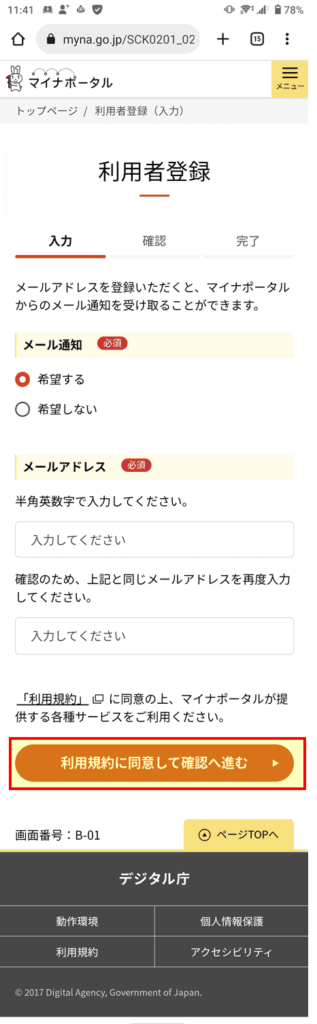
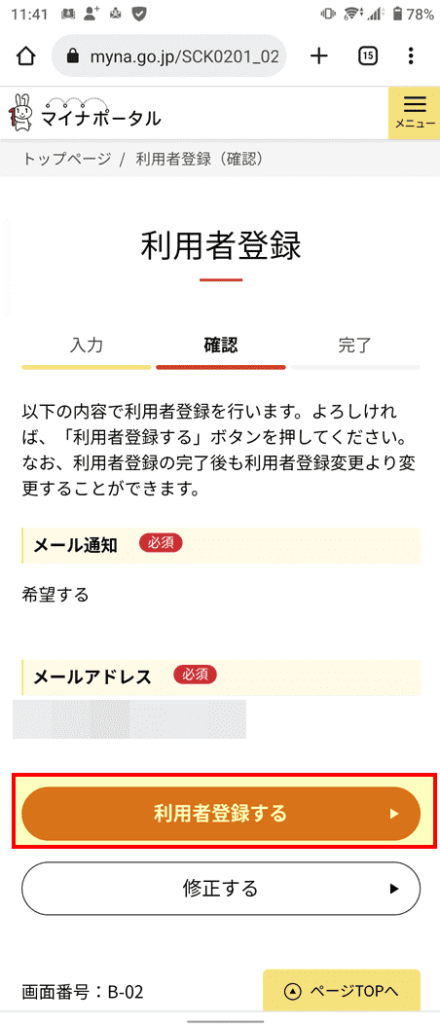
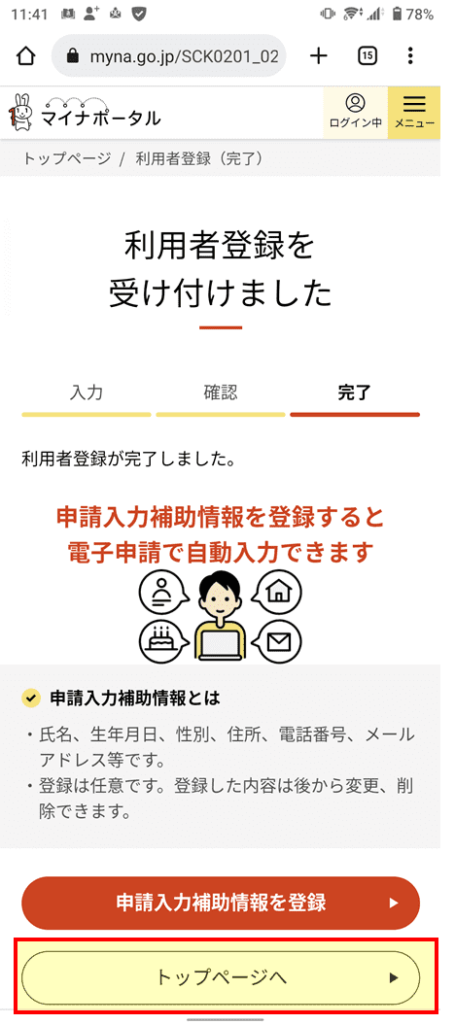
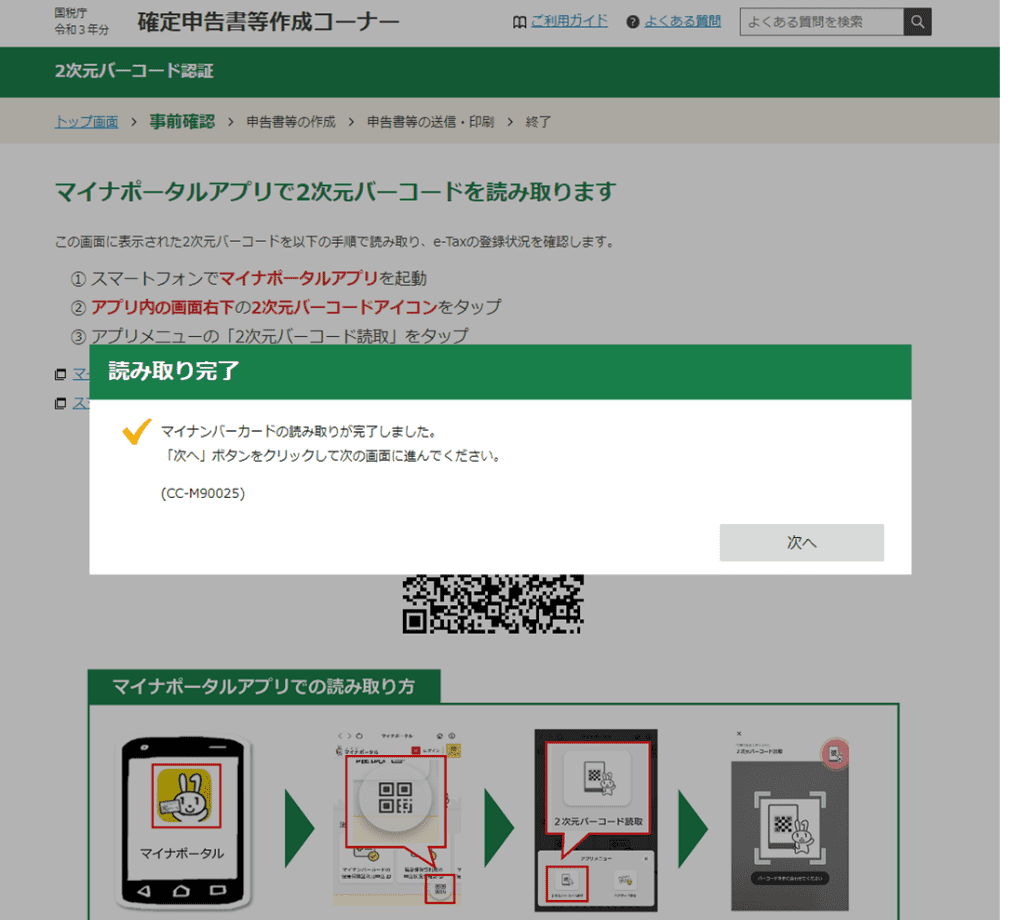
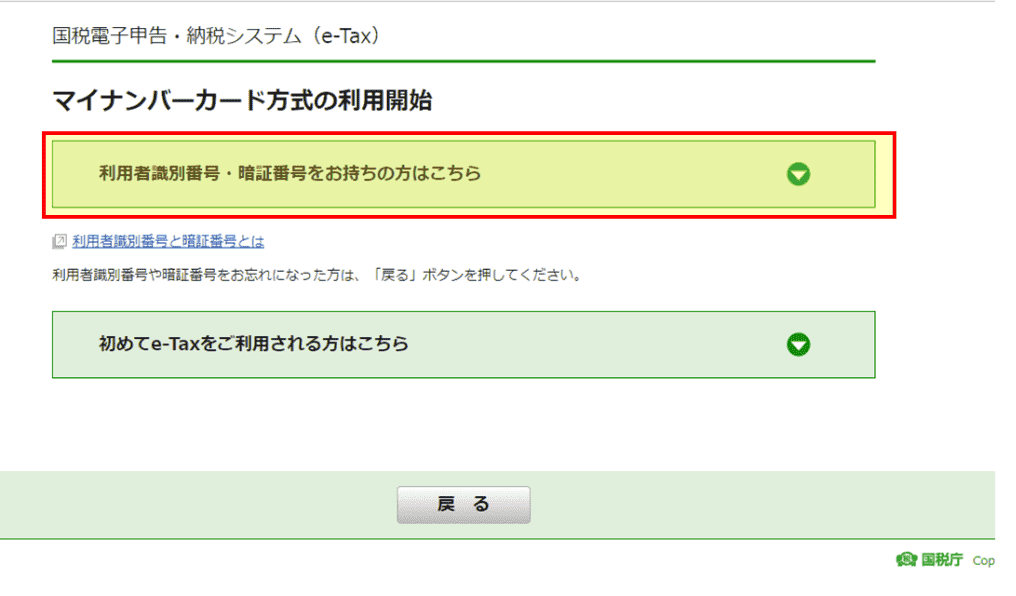
持ってない方は「初めてe-TAXをご利用される方はこちら」をクリック(詳細は省略します)
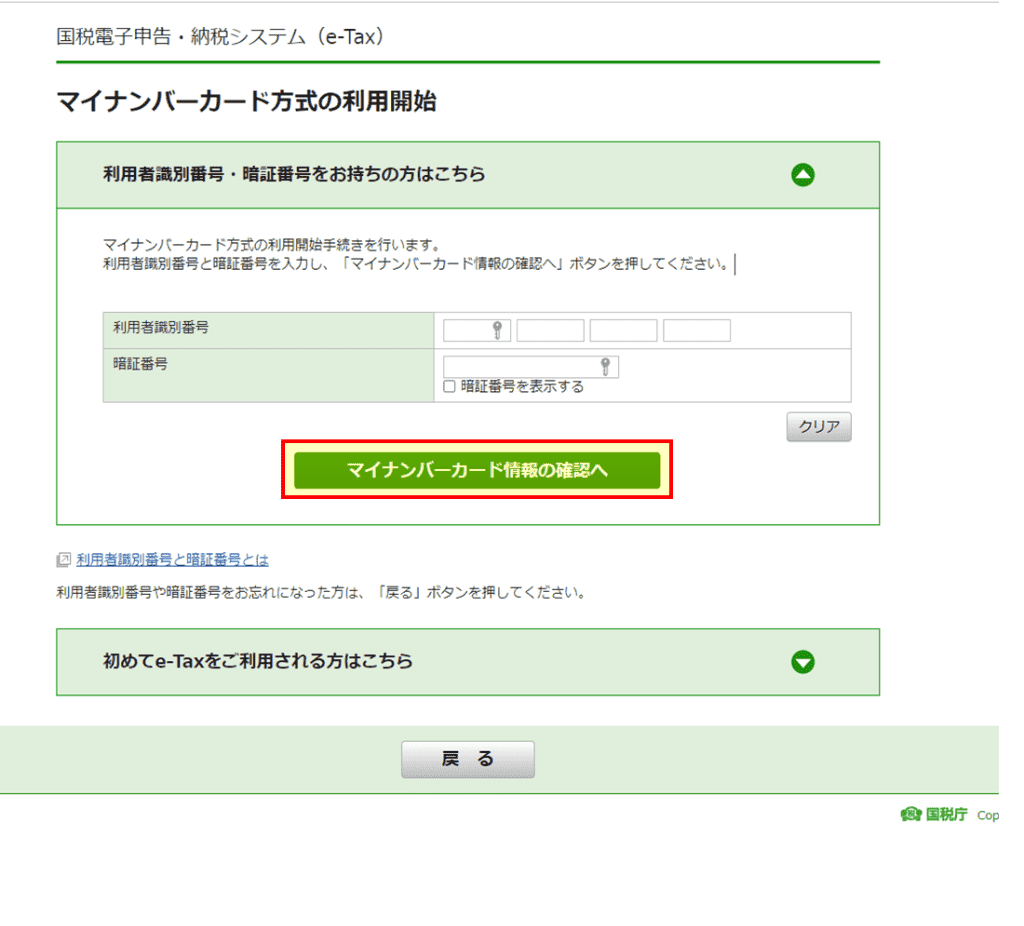
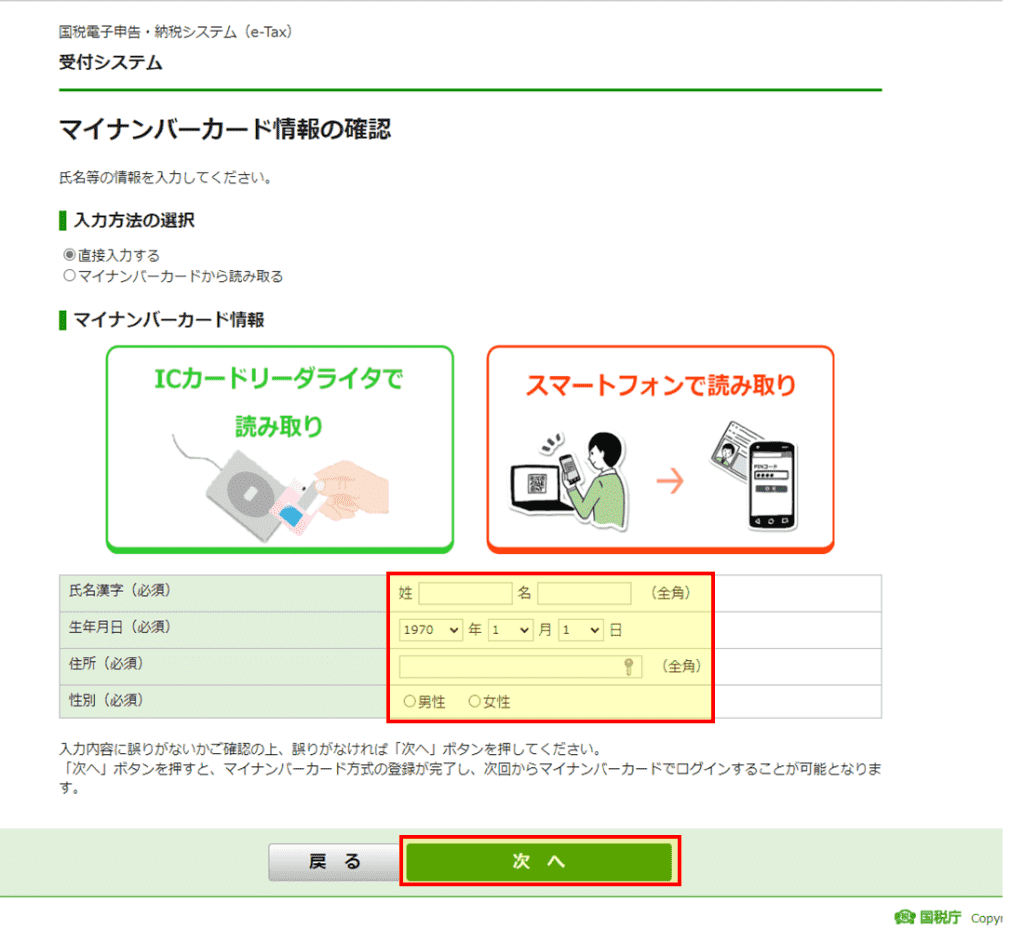
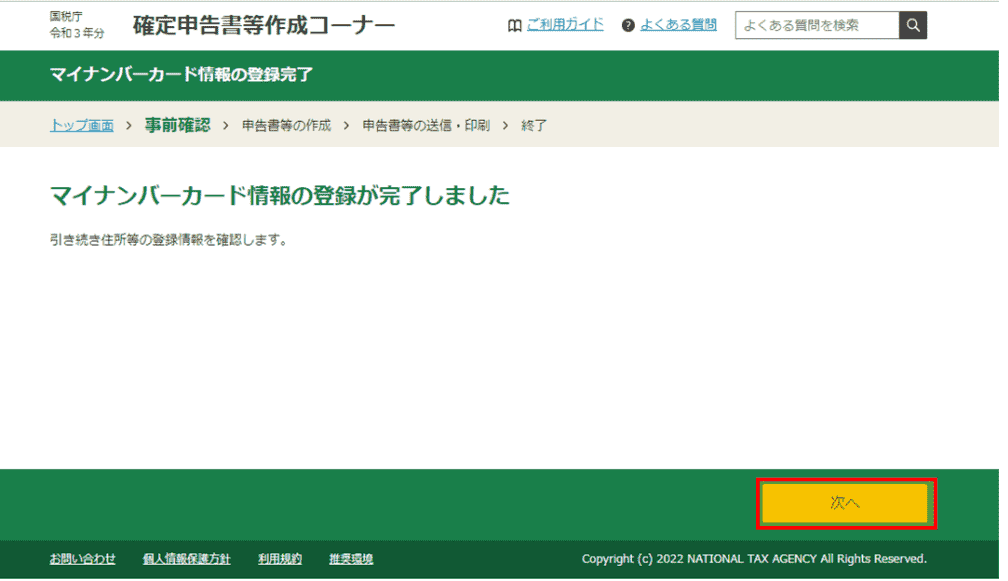
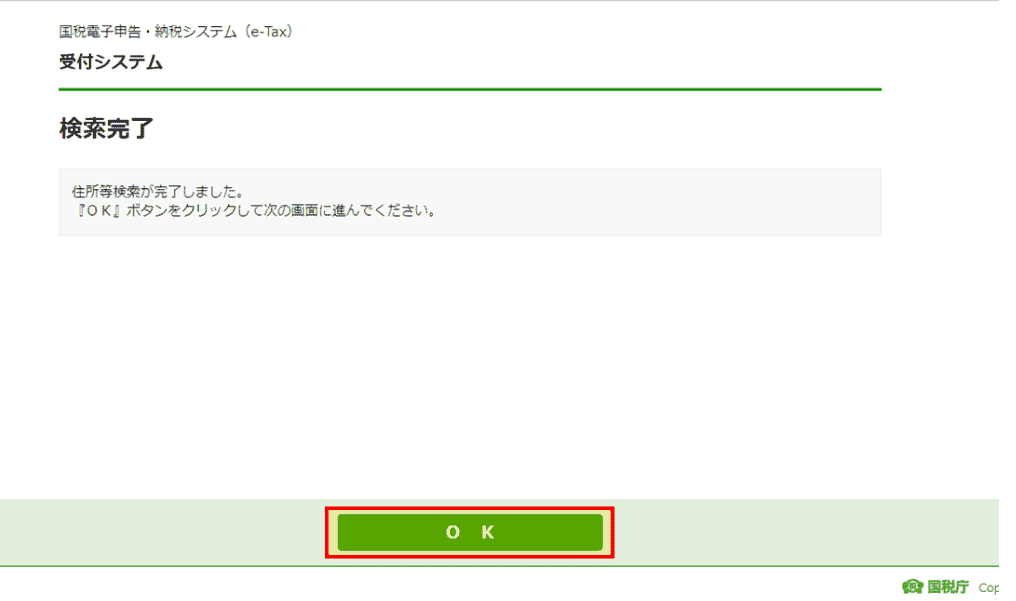
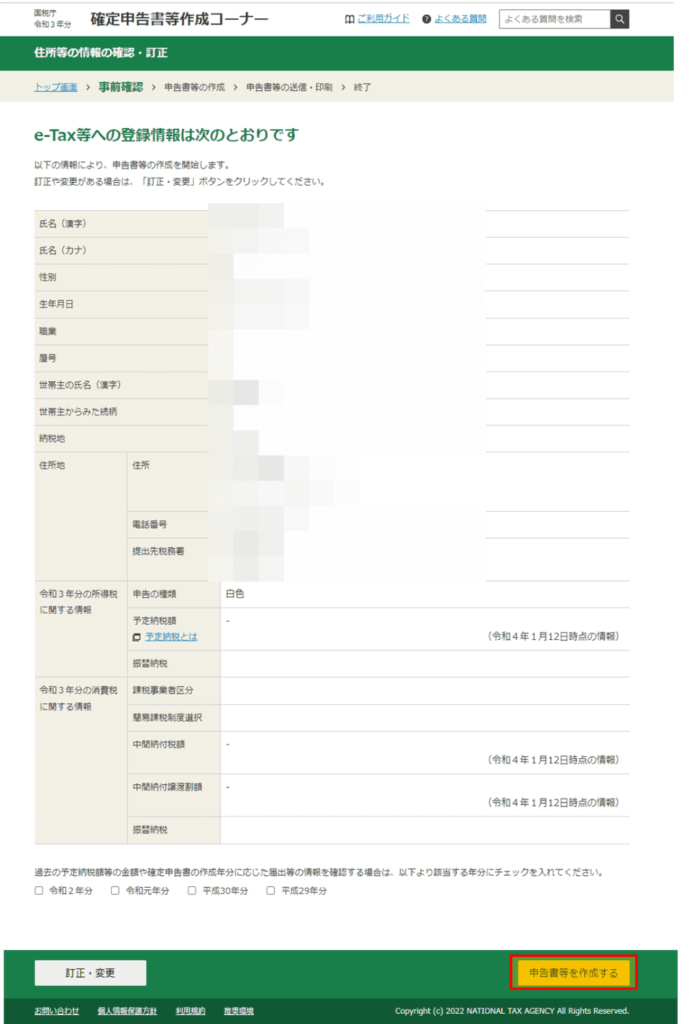
ここまでで事前準備完了です。お疲れさまでした!引き続き実際の申告書作成の流れに移ります。
確定申告申請手順
ふるさと納税、医療費控除を行うにあたり、共通して行う手順があります。お手元に源泉徴収票をご用意ください。
共通手順
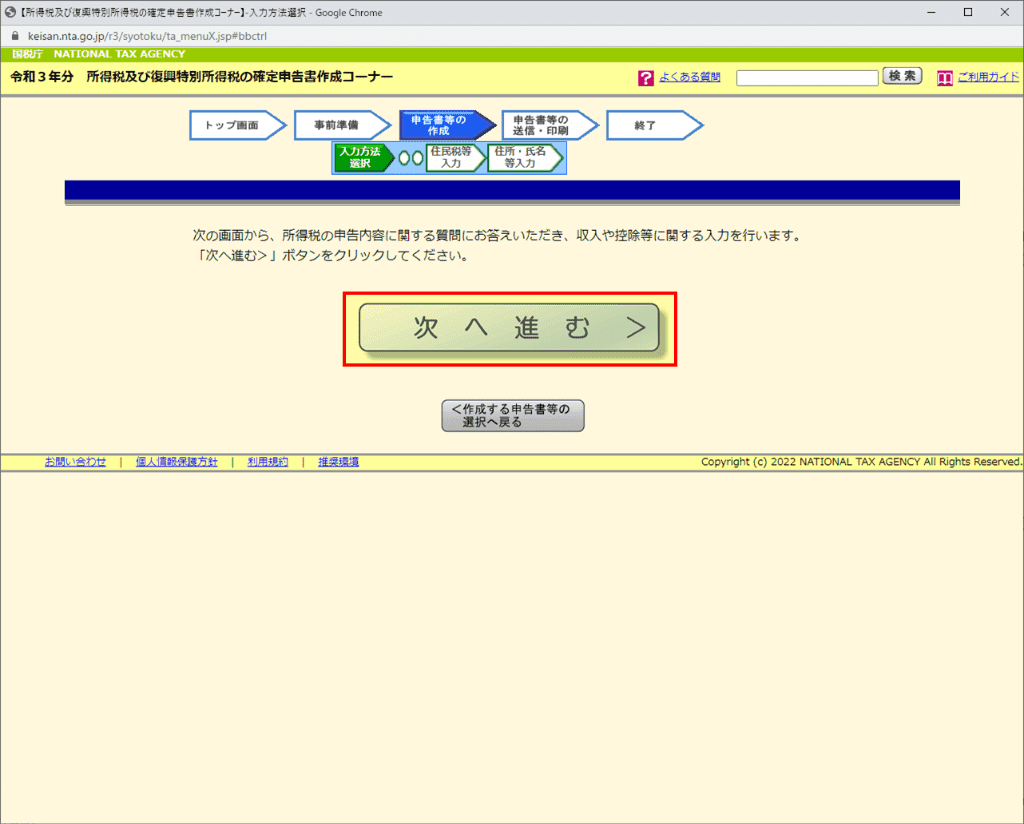
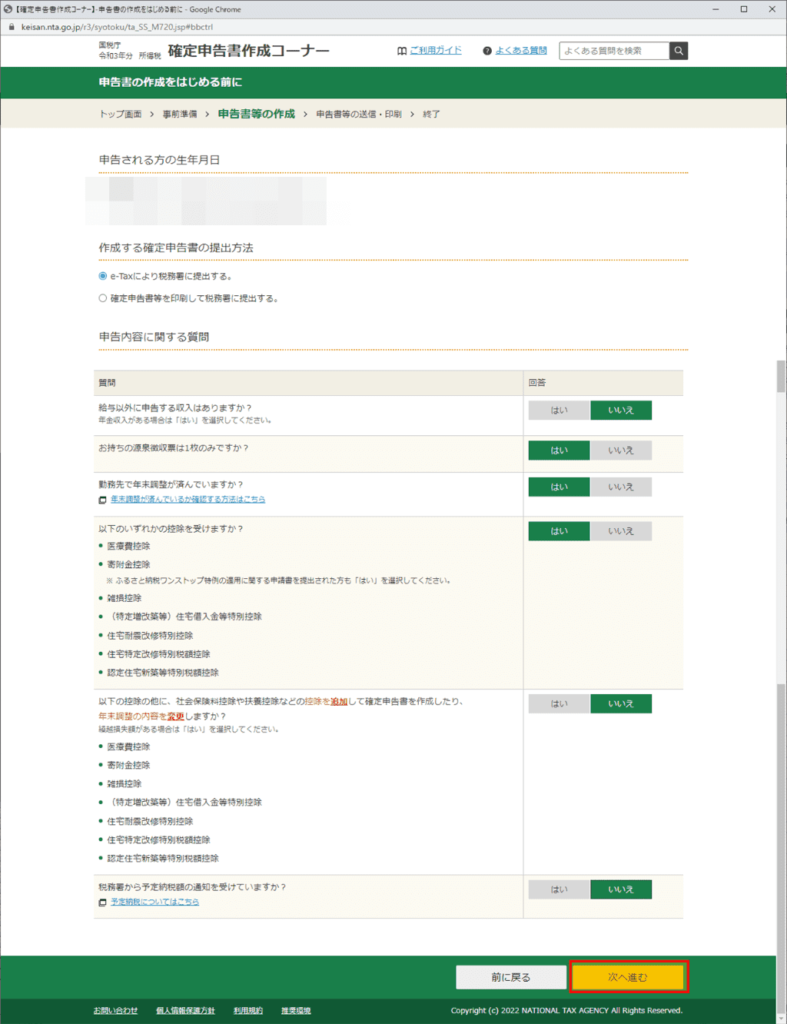
以下の条件を想定して以降の画面遷移を説明しています。
[給与以外に申告する収入はありますか?]いいえ
[お持ちの源泉徴収票は1枚のみですか?]はい
[勤務先で年末調整が済んでいますか?]はい
[以下のいずれかの控除を受けますか?]はい
[以下の控除の他に~]いいえ
[税務署から予定納税額の通知を受けていますか?]いいえ
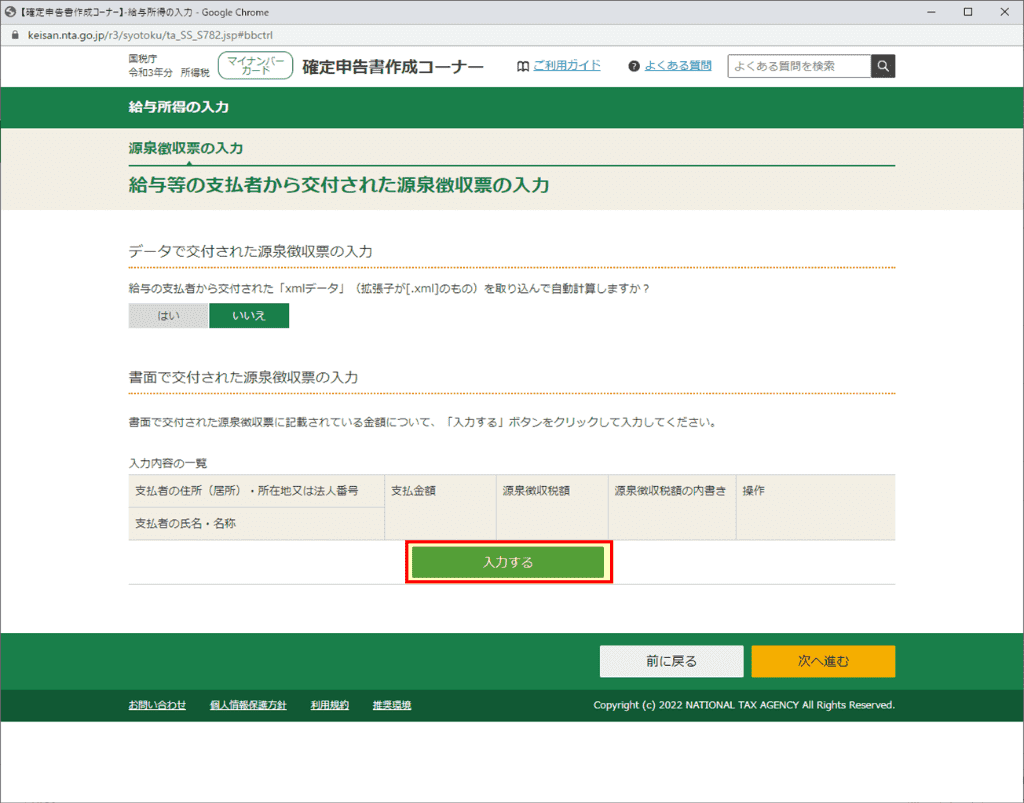
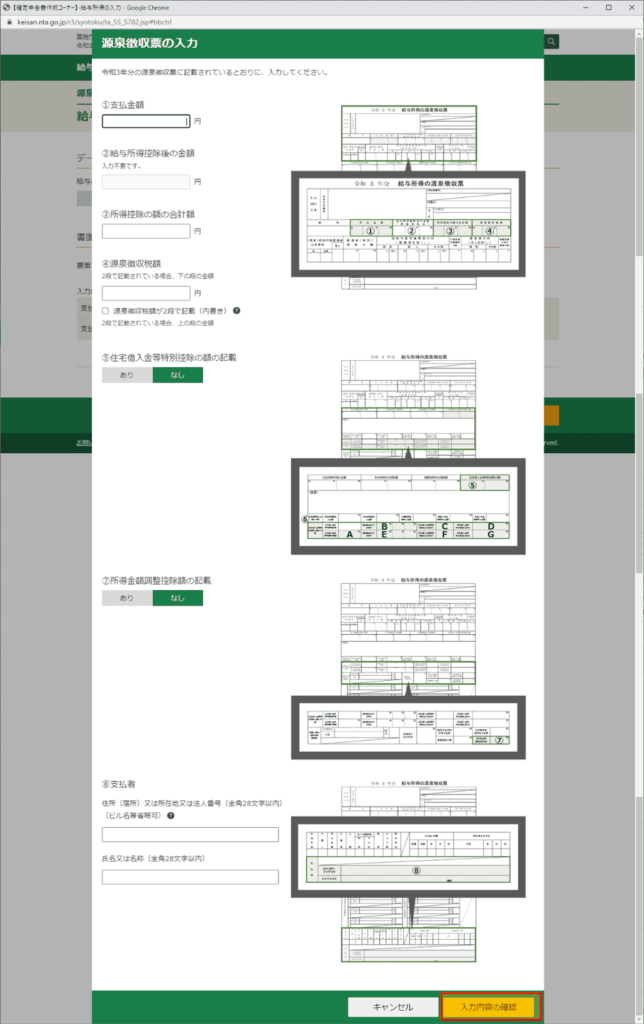
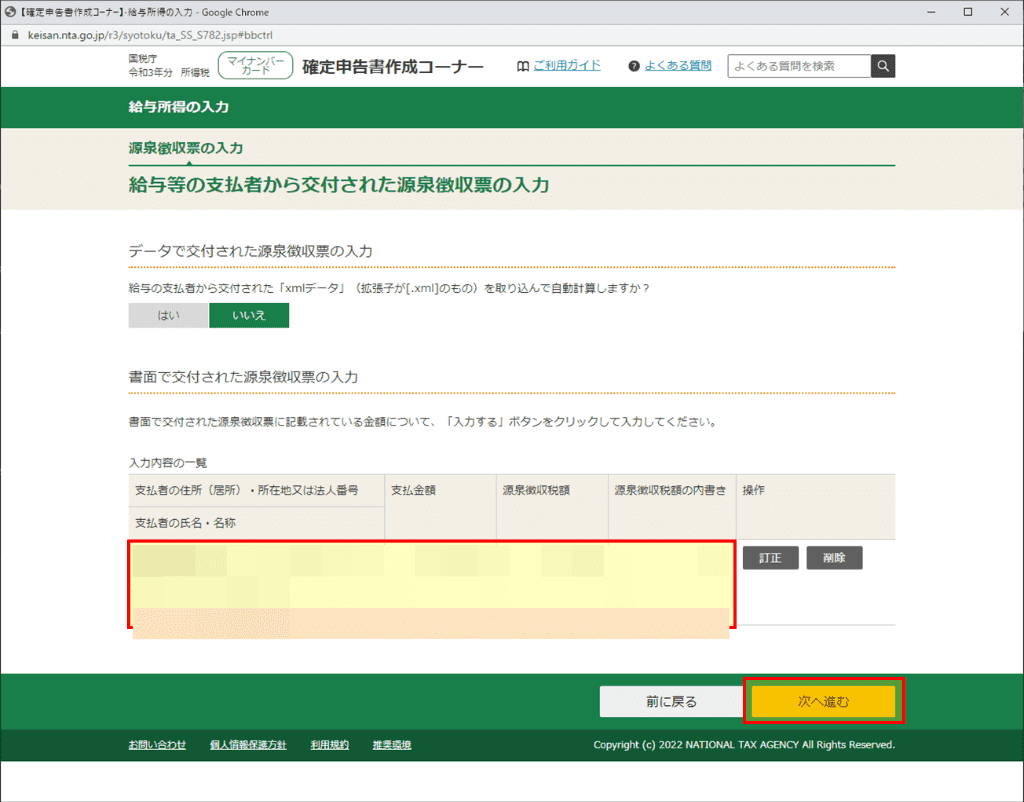
ふるさと納税(寄付金控除)手順
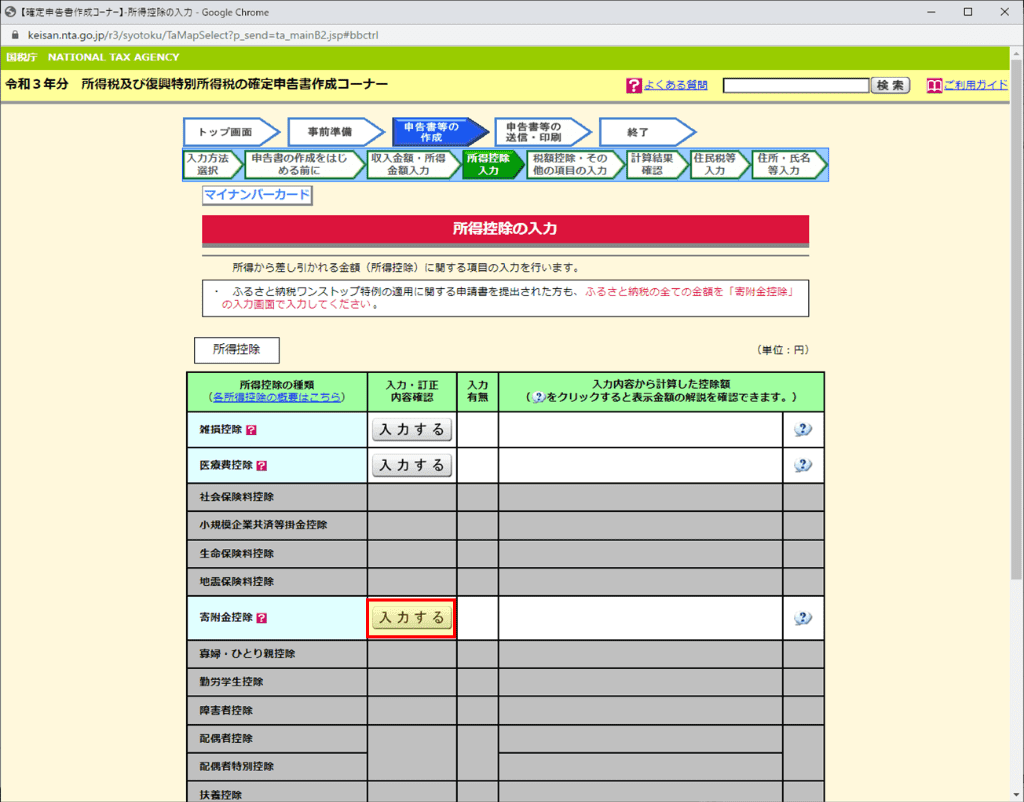
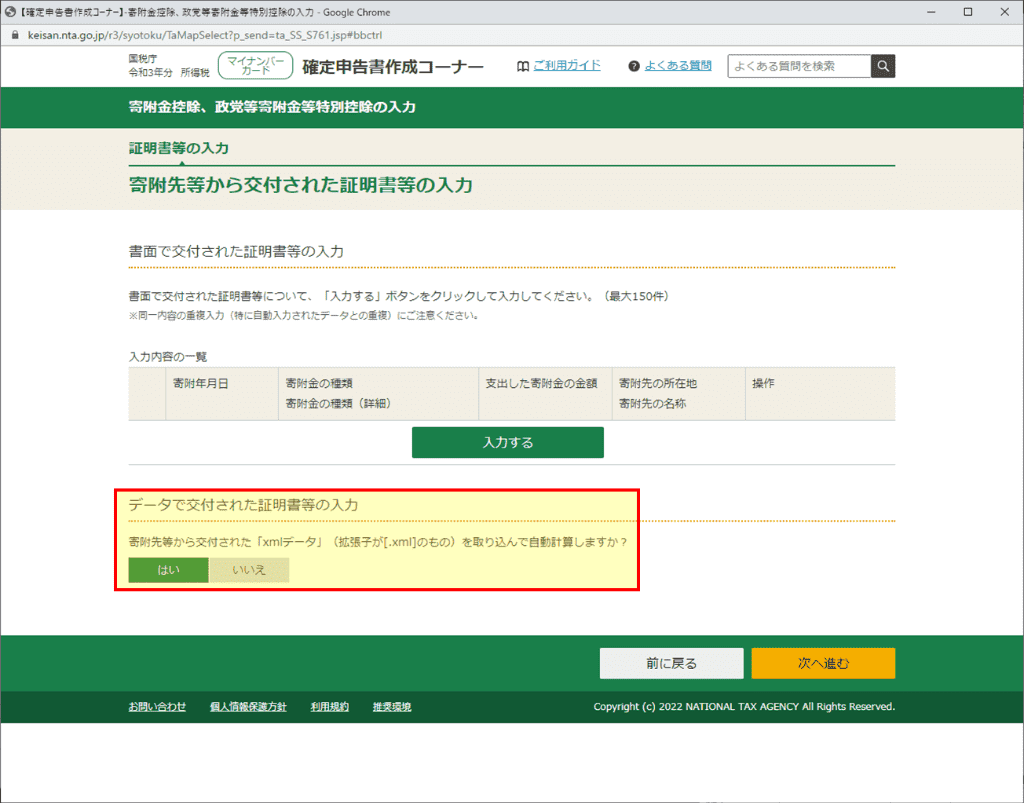
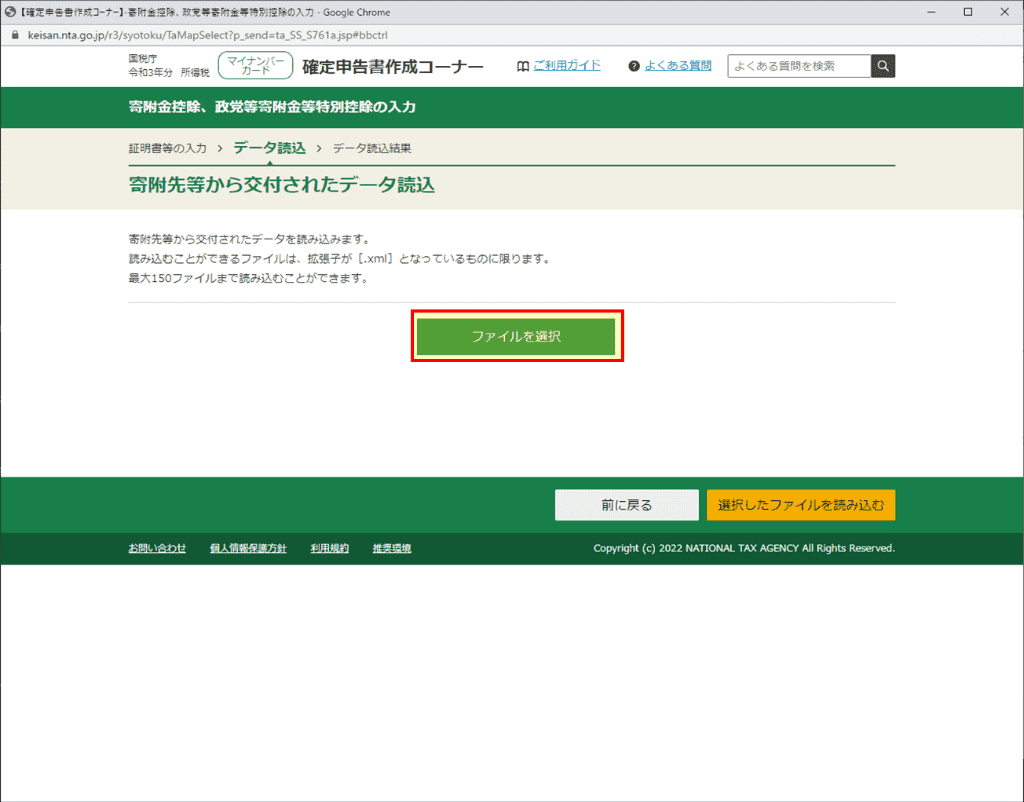
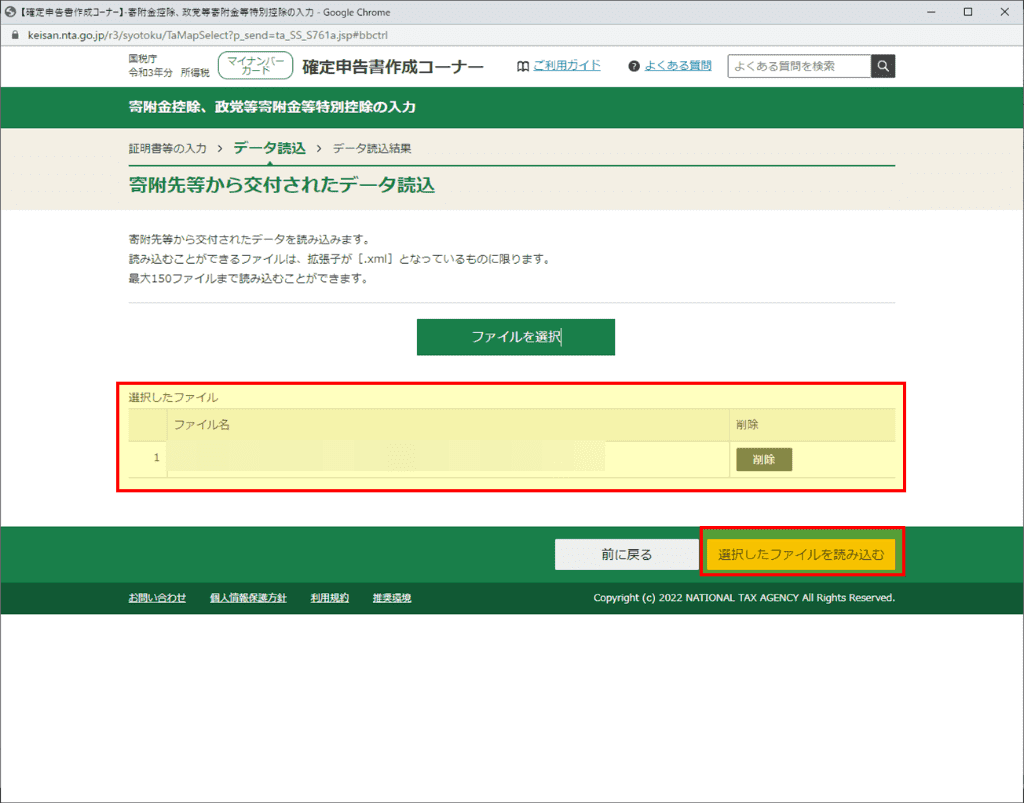
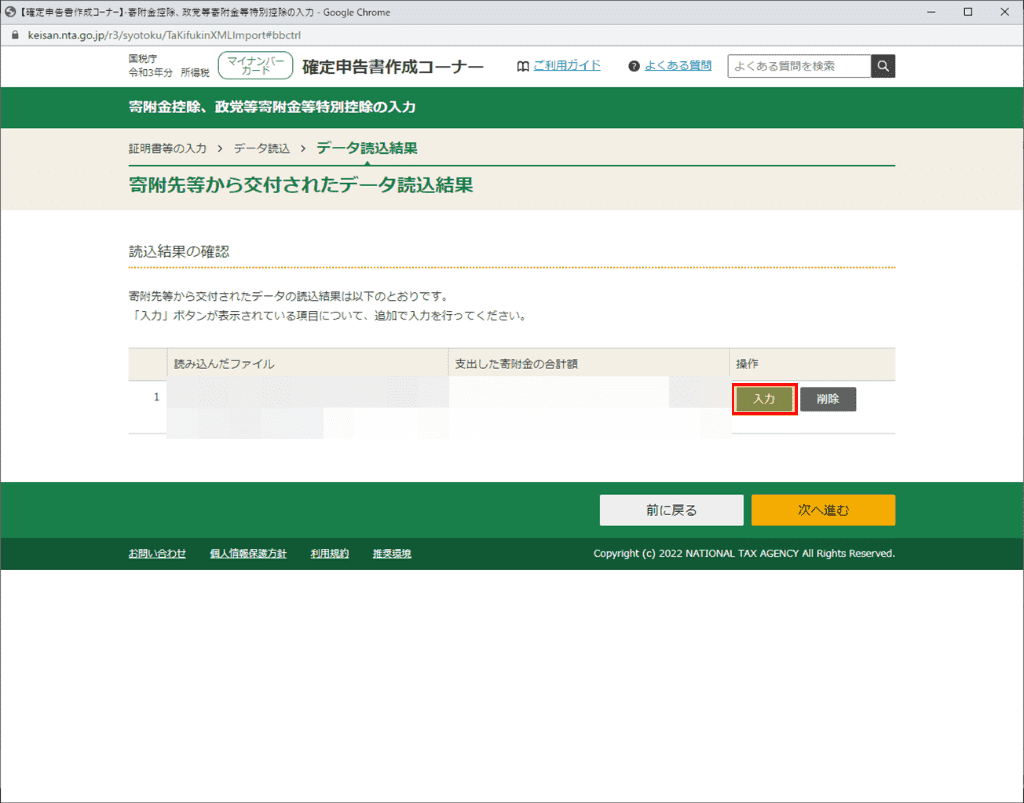
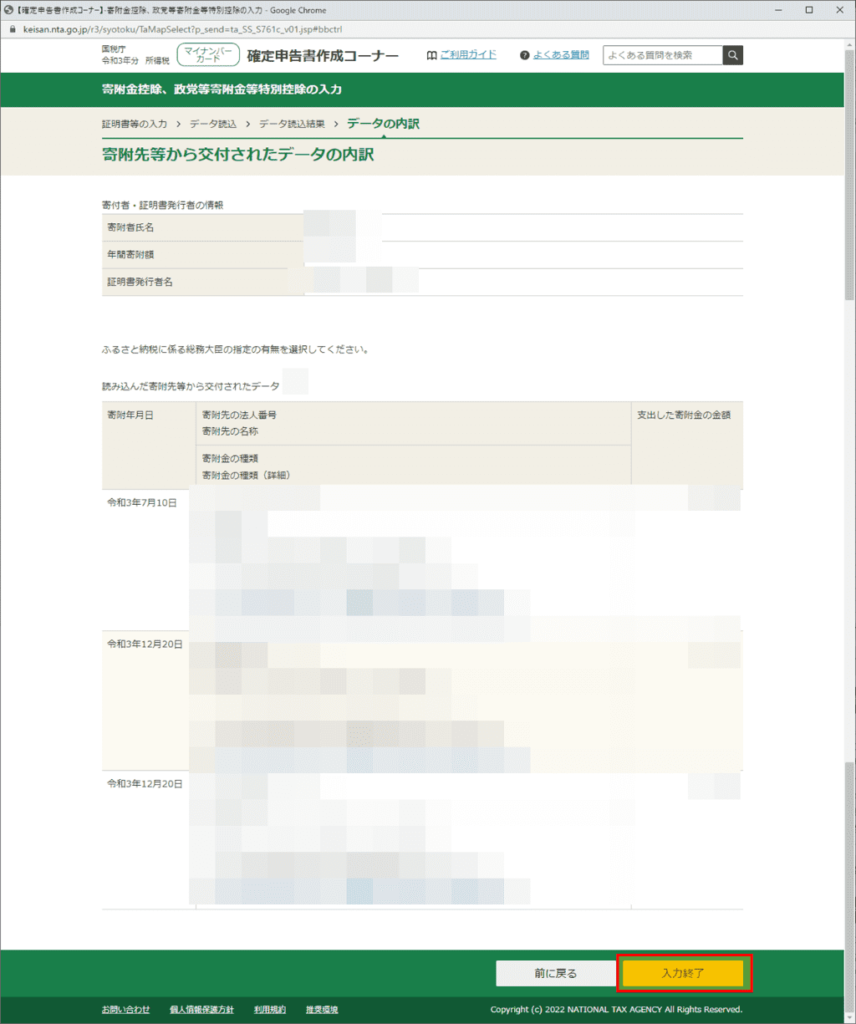
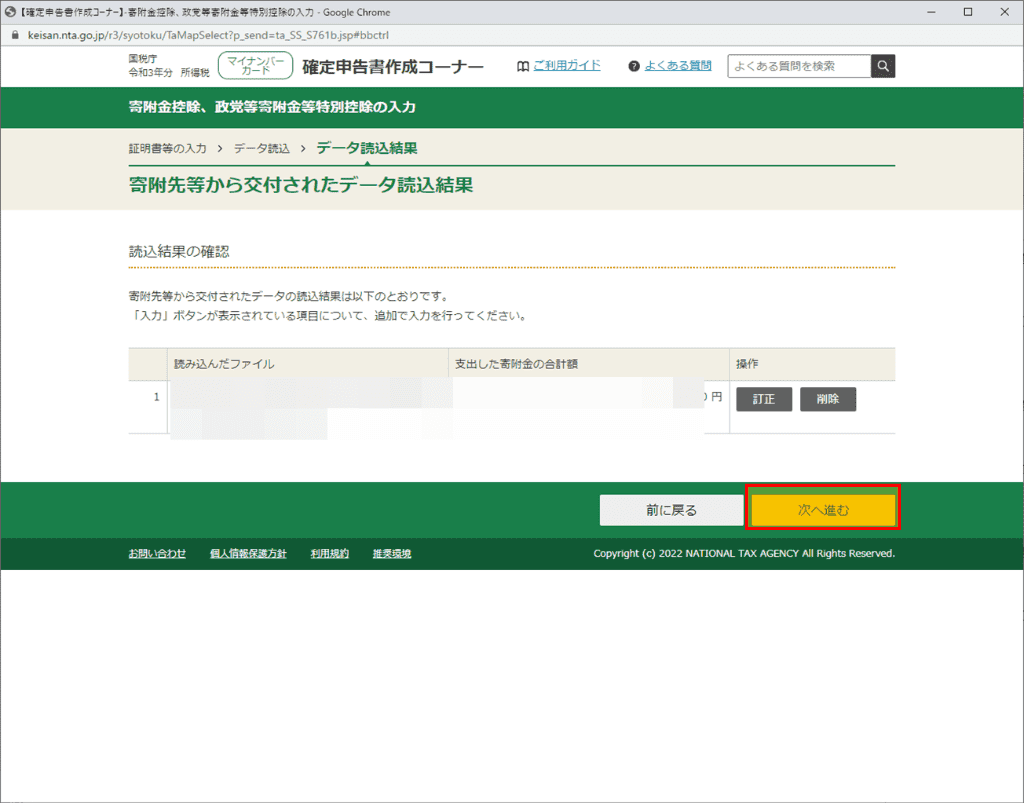
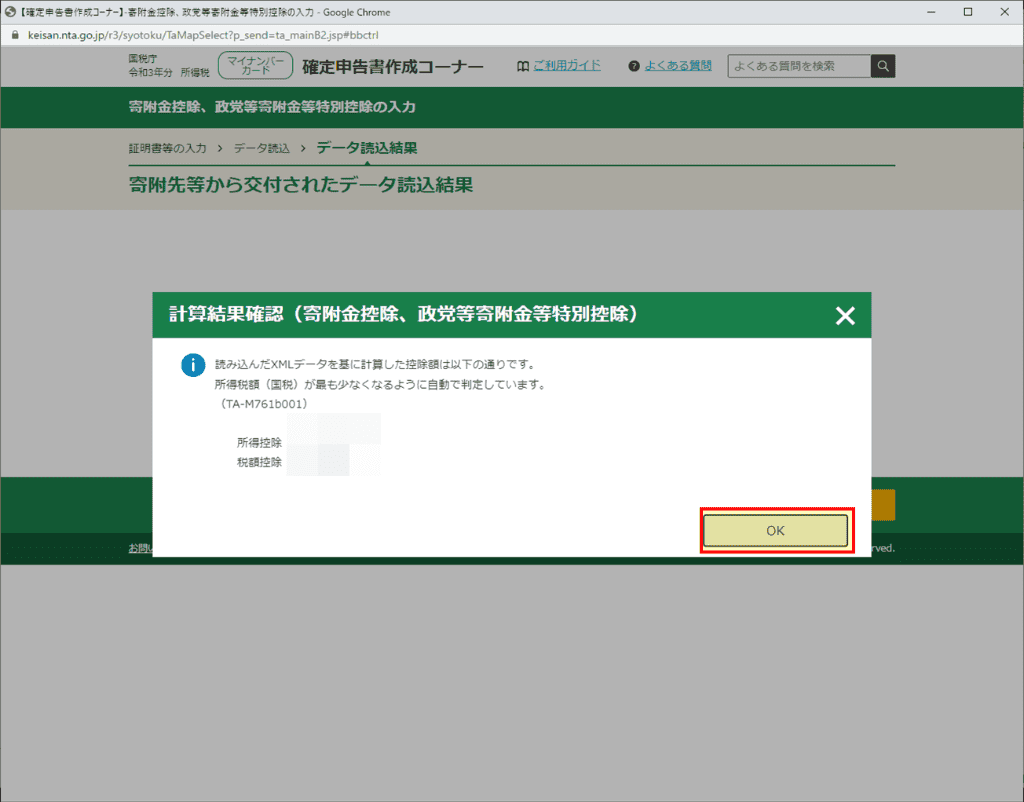
ふるさと納税は自己負担金2,000円で利用できる制度となります。その為2,000円は差し引かれることとなります。
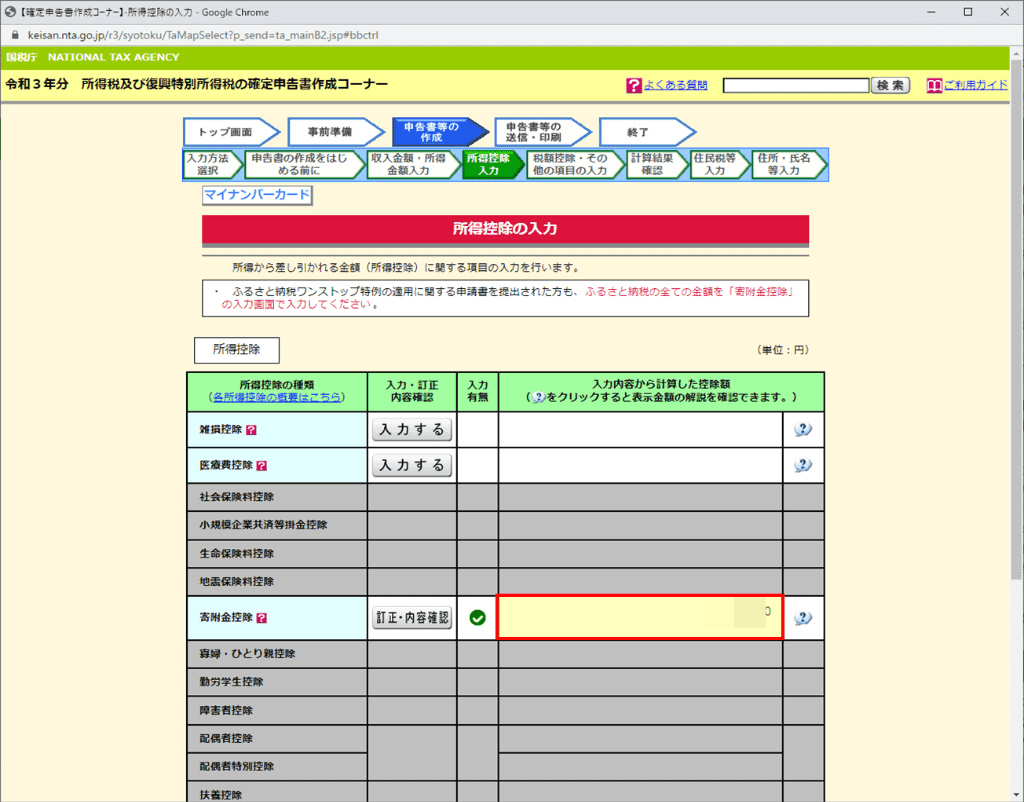
ここまでがふるさと納税(寄附金控除)の手順となります。続いて医療費控除の手順となります。ふるさと納税のみでOKの方は、ここから申請内容送信の手順までスクロールしてください。
医療費控除手順
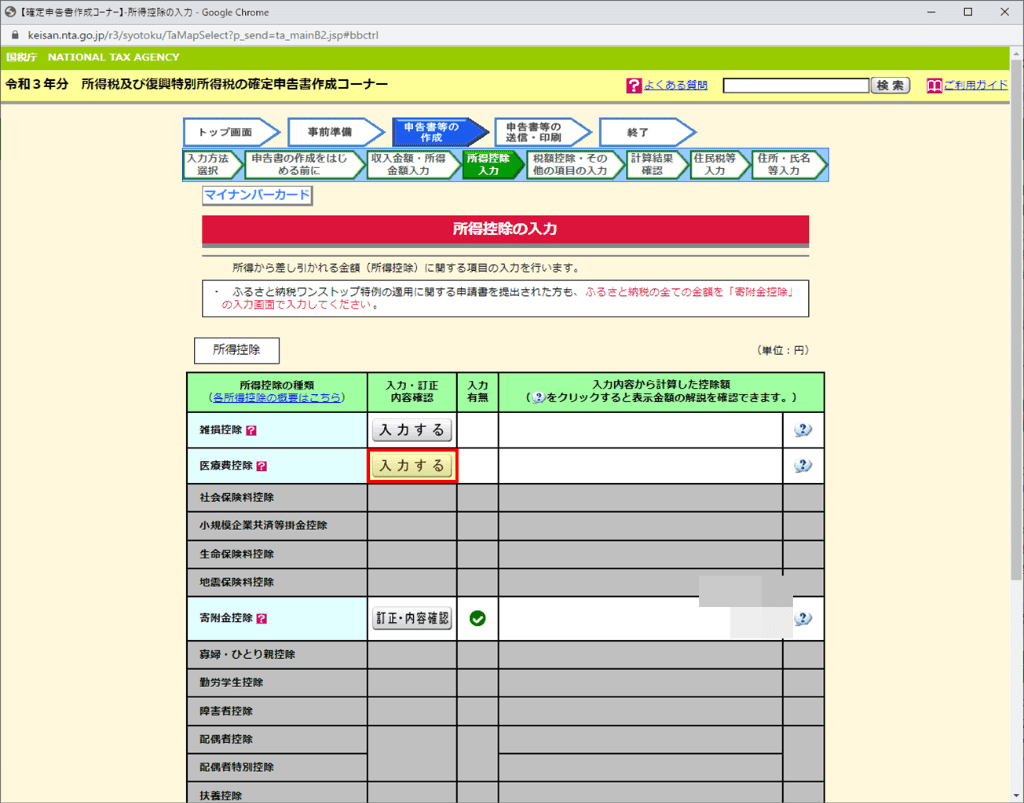
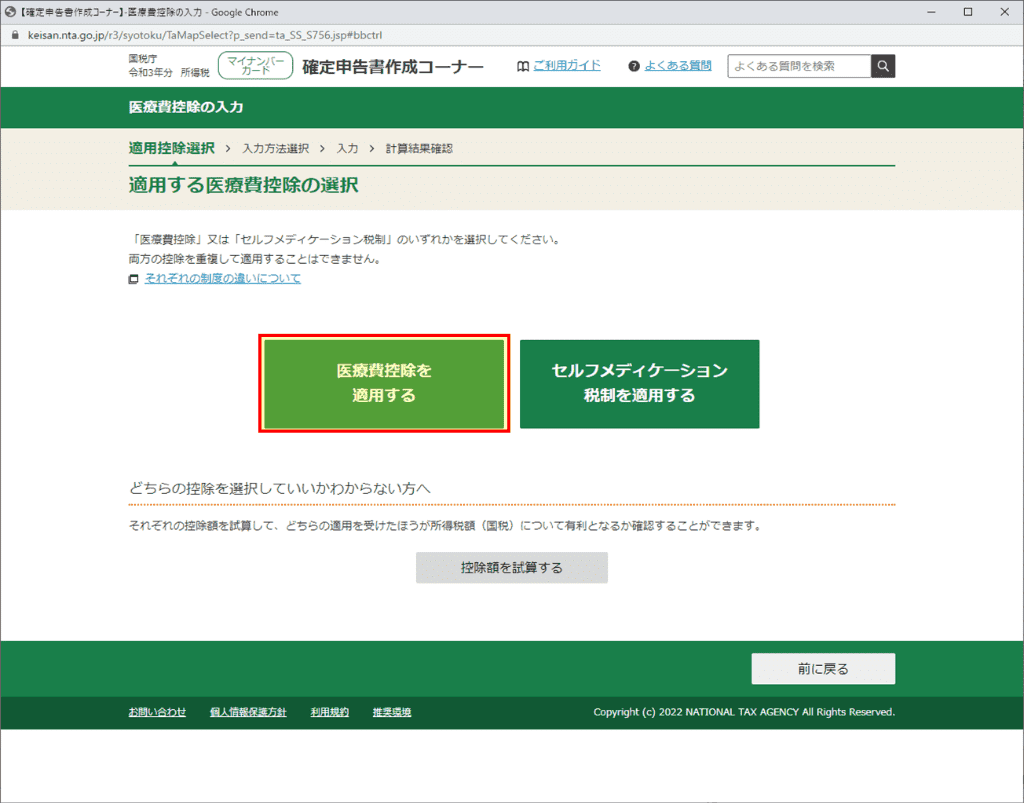
医療費控除かセルフメディケーション税制はどちらか片方しか受けられません。ザックリ言えば、通院等でお金がかかった場合は医療費控除、ドラッグストア等でセルフメディケーション税制対象医薬品を購入しているのであればセルフメディケーション税制が活用できます。今回は医療費控除について手順説明します。
[医療費控除]年間10万円or総所得金額の5%の何れか低い方で、超えた分が所得控除される(上限200万円)
[セルフメディケーション税制]年間12,000円以上であれば、超えた分が所得控除される(上限8万8,000円)
どちらの控除も対象となるものが細かく規定されていますので、詳細については国税庁ホームページでご確認下さい。
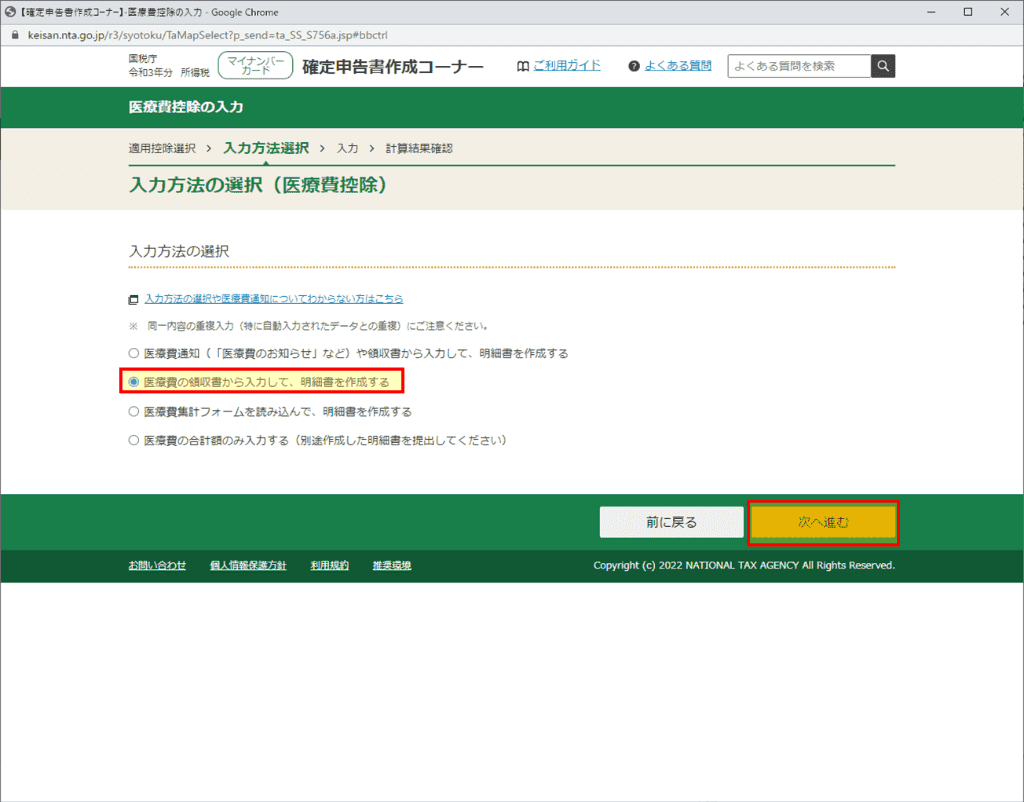
上から3つ目「医療費集計フォーム」をダウンロードしそこへ記入しアップロードする事でも入力は可能です。今回は手入力の方法にて手順説明します。
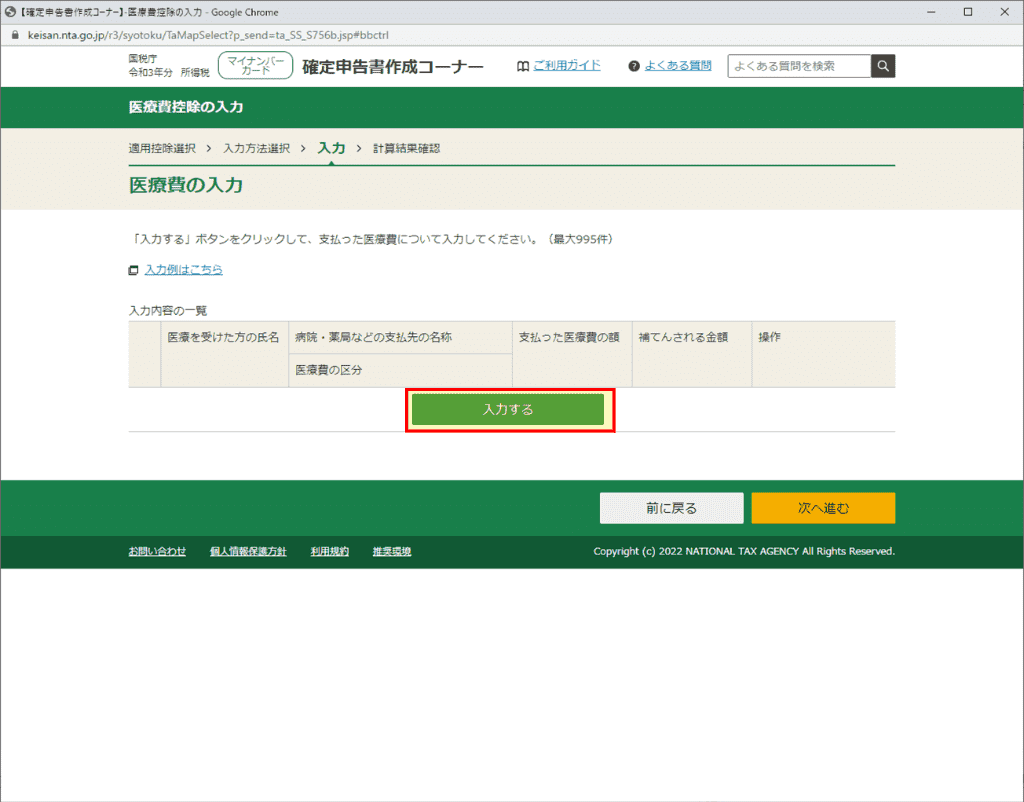
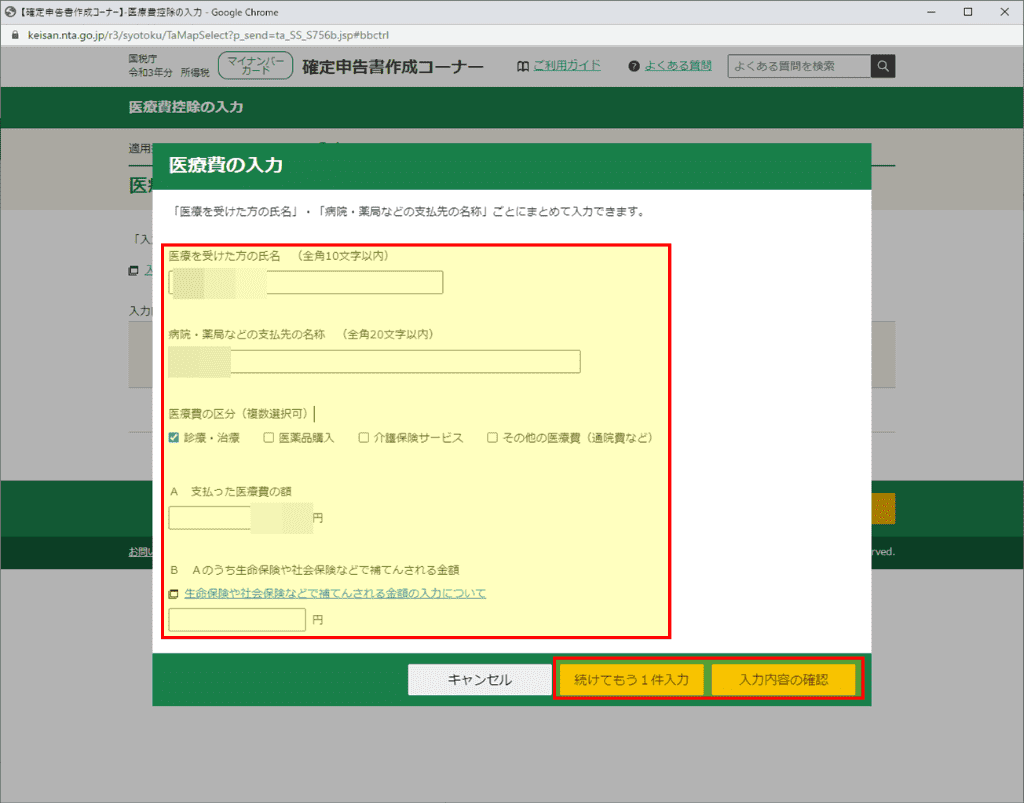
[医療を受けた方の氏名]氏名を入力する
[病院・薬局などの支払先の名称]病院名や薬局名を入力する
[医療費の区分]病院であれば”診療・治療”、薬局であれば”医薬品購入”をチェック。病院内で薬ももらうのであれば、”診療・治療”と”医薬品購入”どちらもチェックする。
[支払った医療費の額]支払った金額を入力する
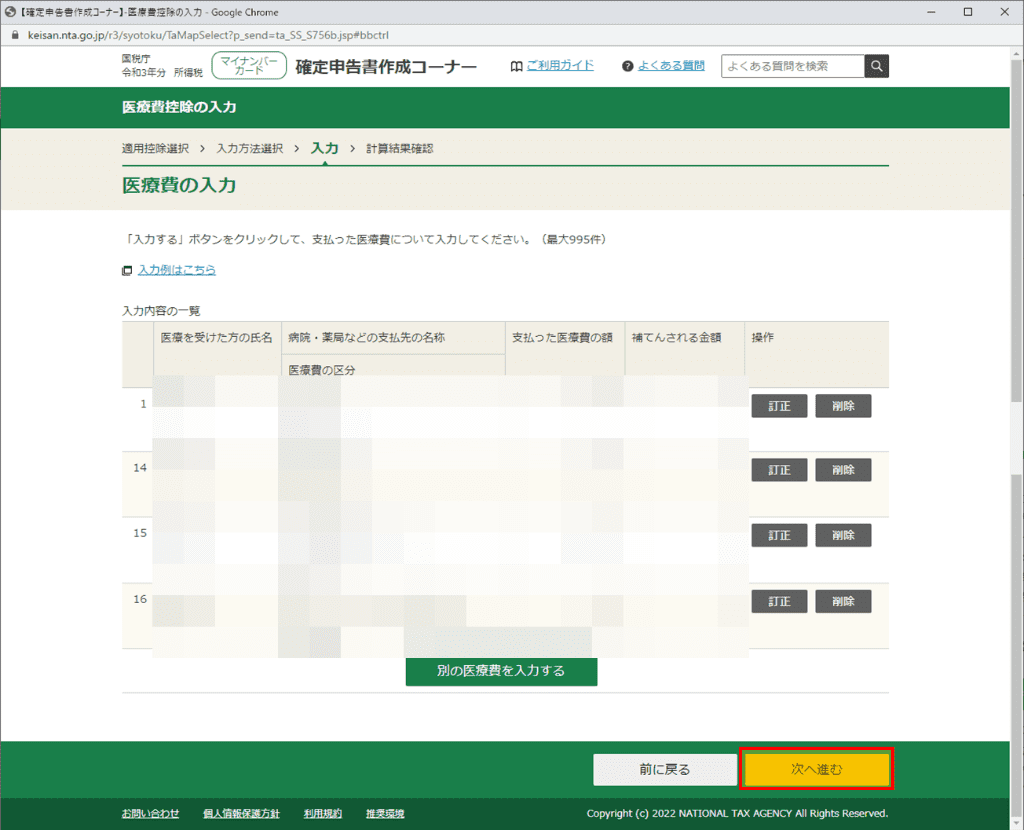
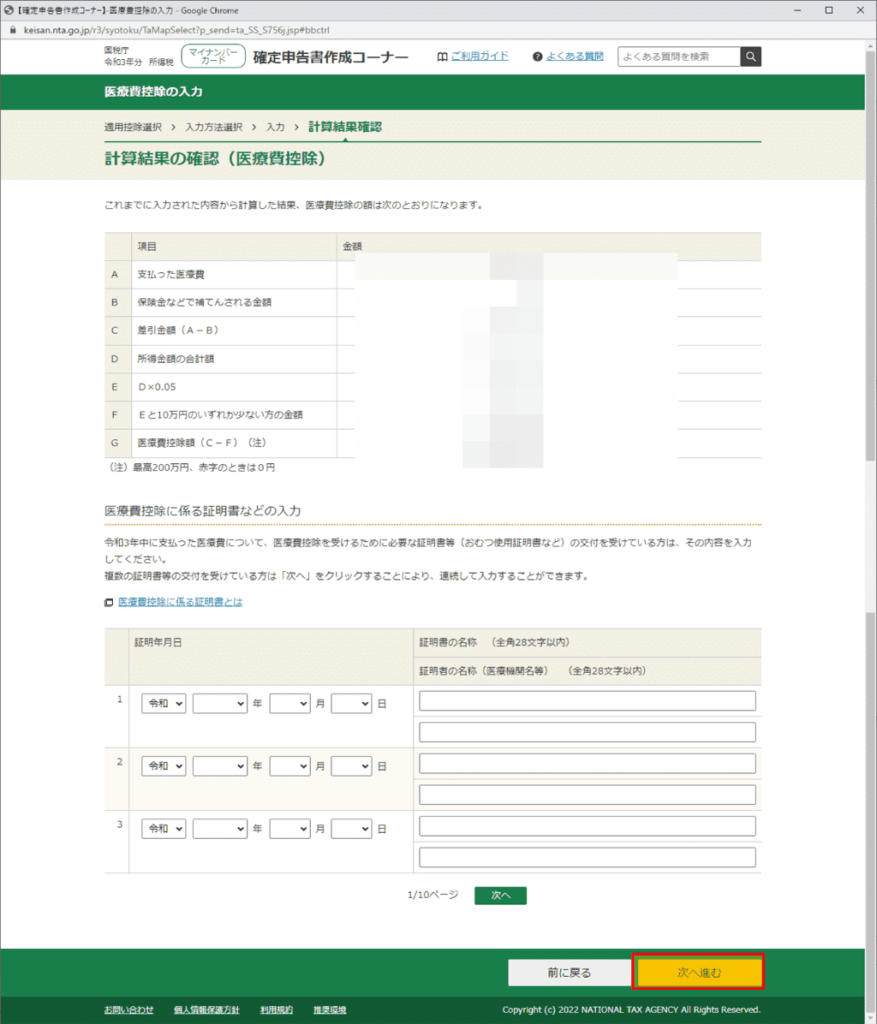
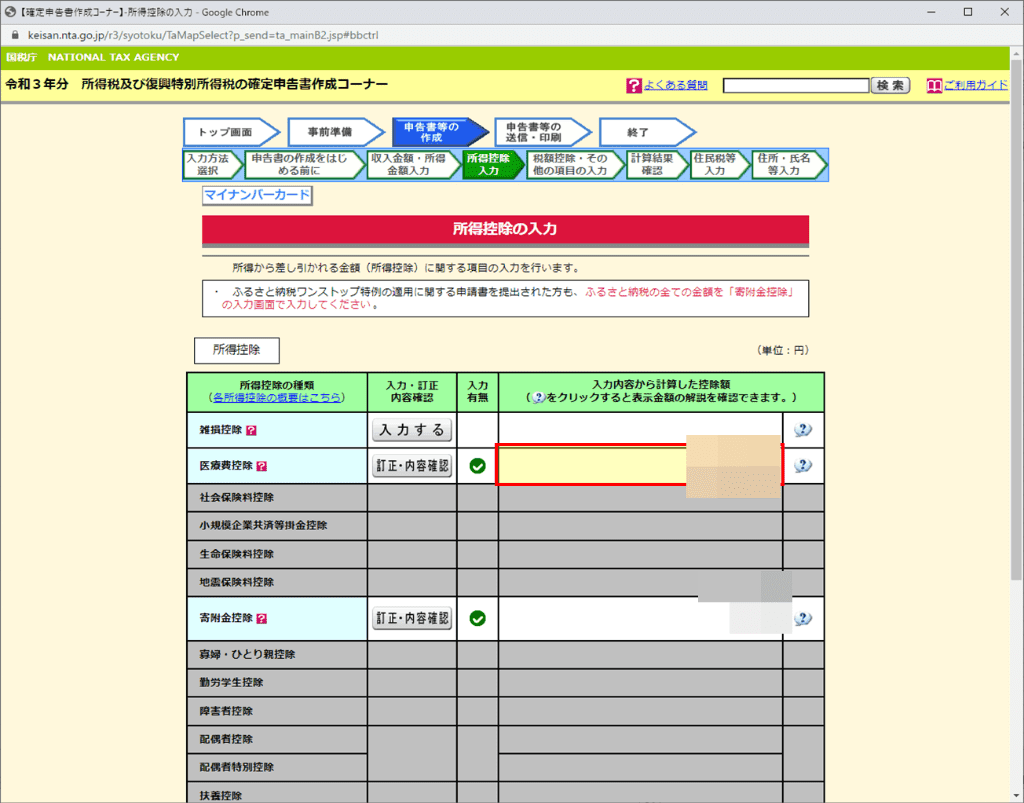
ここまでが医療費控除の手順となります。続いて実際に入力したデータを送信する手順へと進みます。
入力内容の送信手順
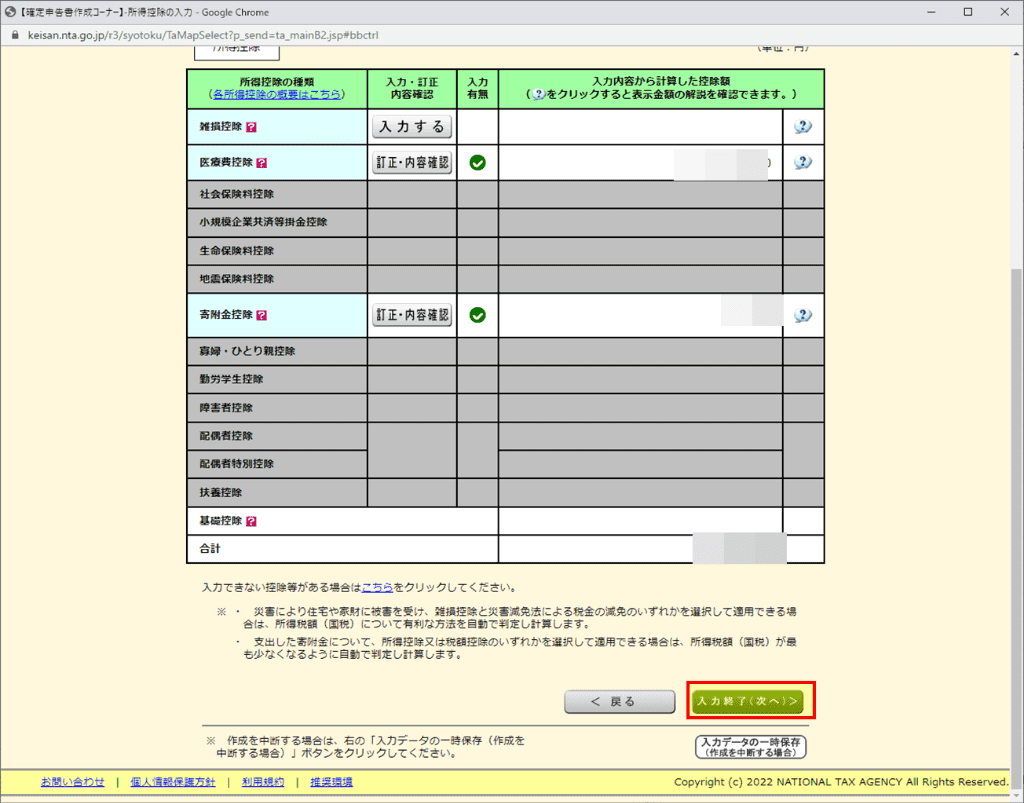
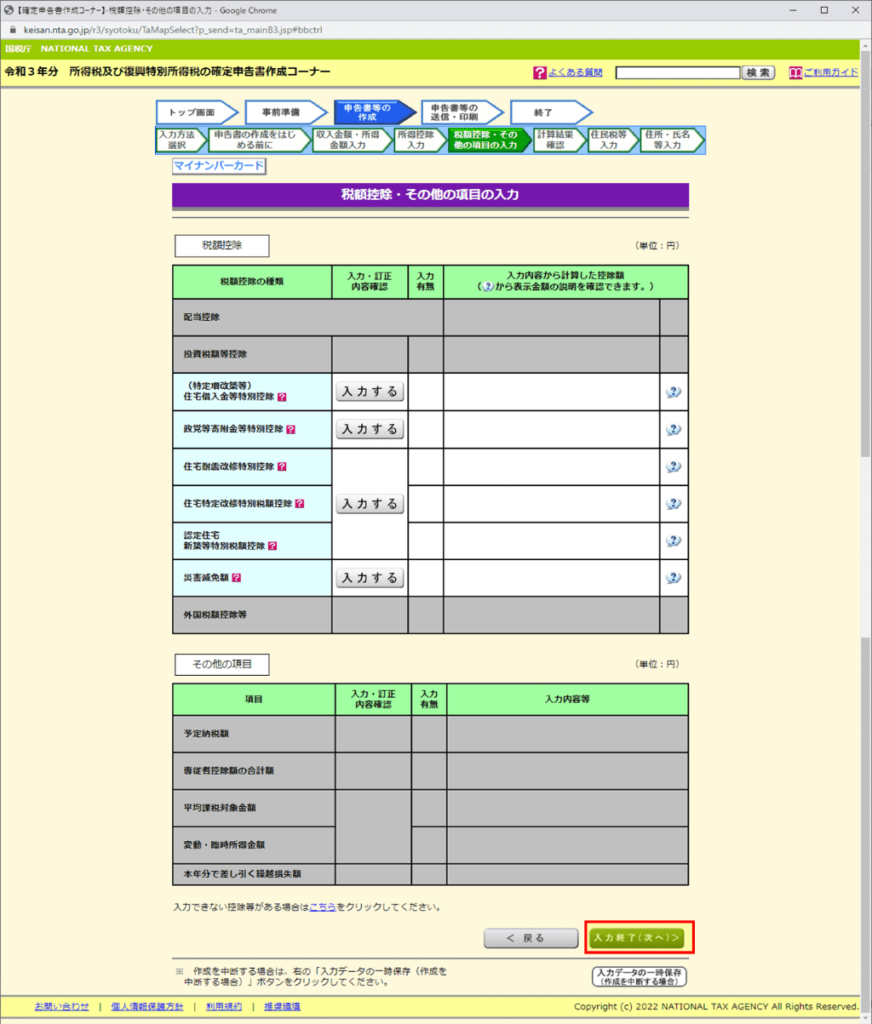
今まで登録してきたものは所得控除と呼ばれるもので、このページは税額控除と呼ばれるものを登録する際に利用します。今回は割愛します。
1年で得た総収入(所得)から、給与所得控除、基礎控除、扶養控除等がひかれたもの(実際に税率をかけて税金となるもの)を課税所得と言います。課税所得に税率(日本では累進課税制度が導入されており課税所得が多ければ税率も多くなる)をかけたものが実際に納める税金となります。
所得控除は課税所得から差し引かれるもの、税額控除は最終的に納める税金から差し引かれるものになり、税額控除の方が効果が大きくなります。
住宅ローン控除(住宅借入金等特別控除)は税額控除となる為、とても大きな制度になりますね。
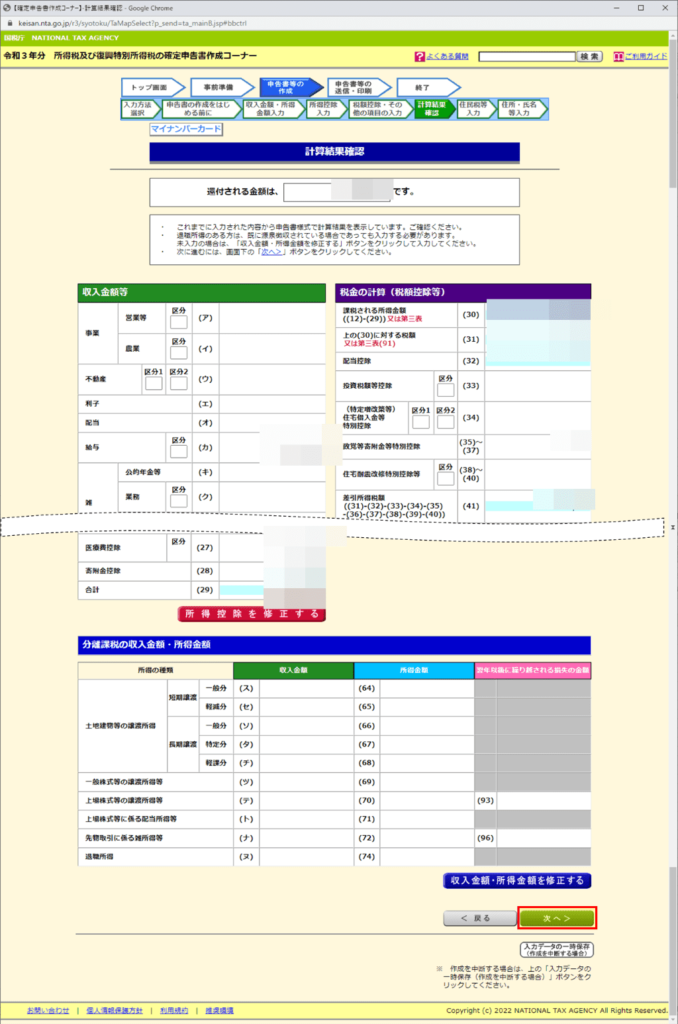
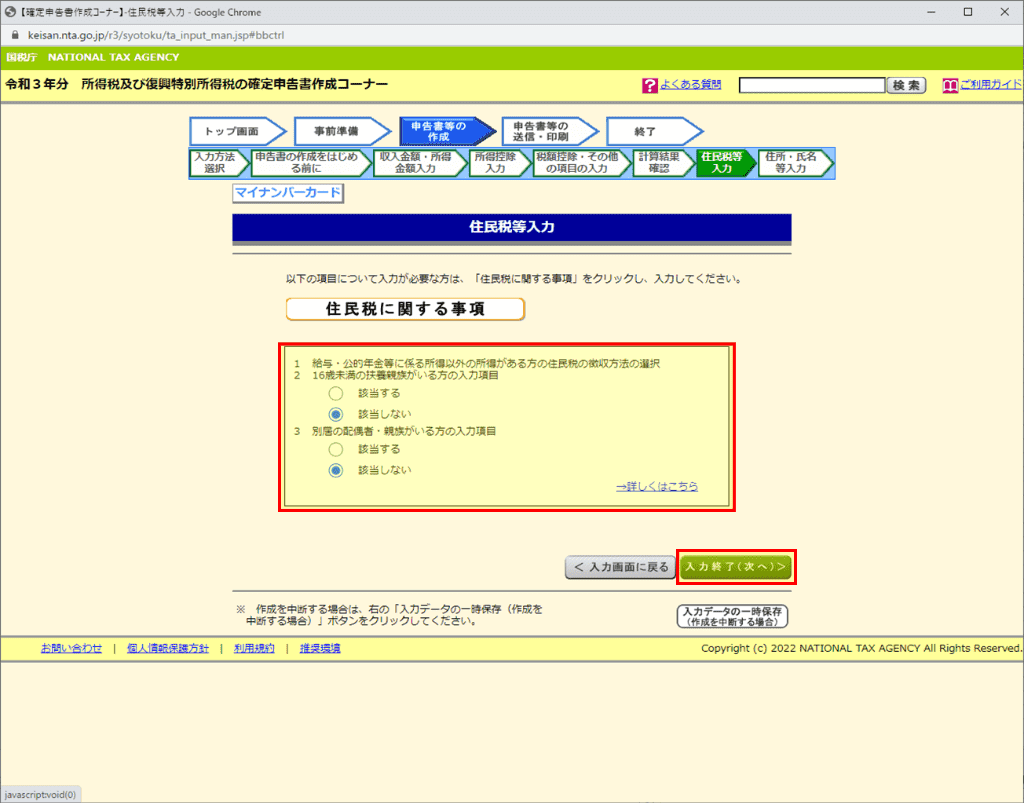
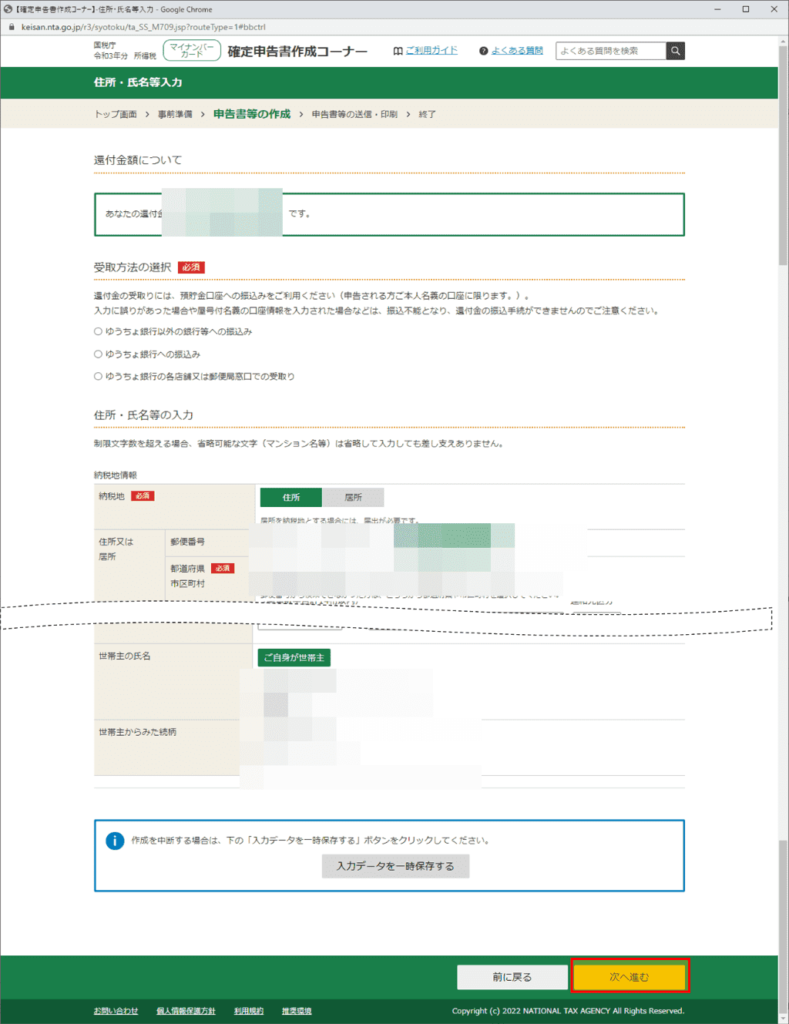
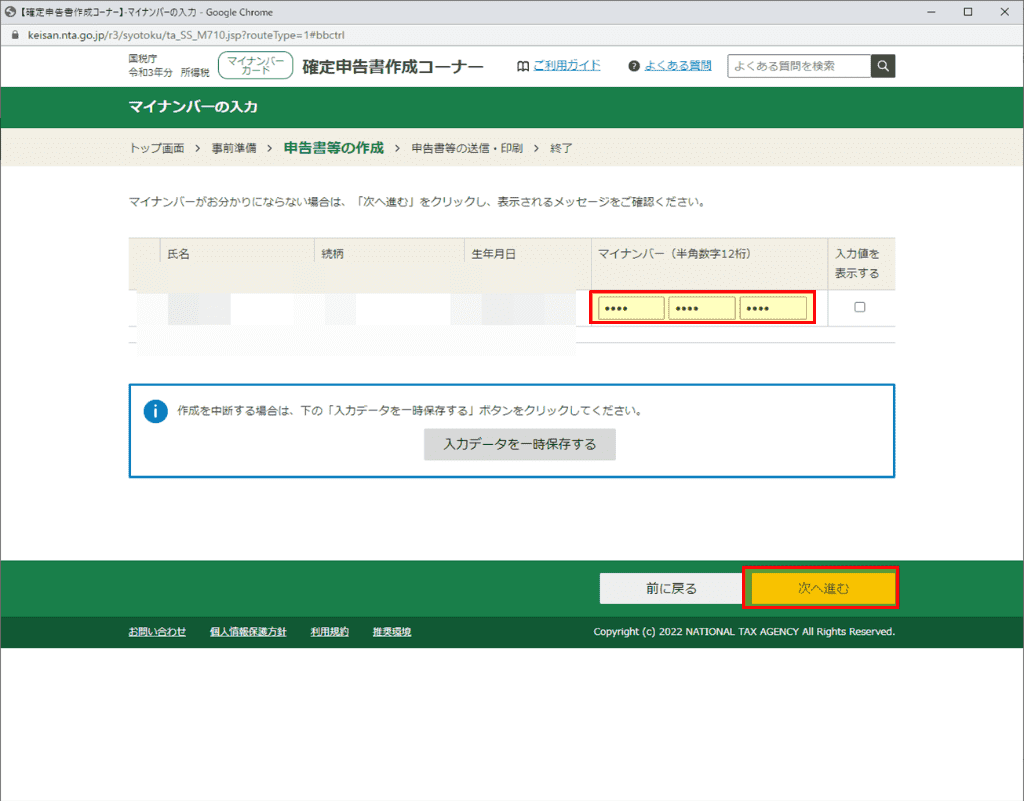
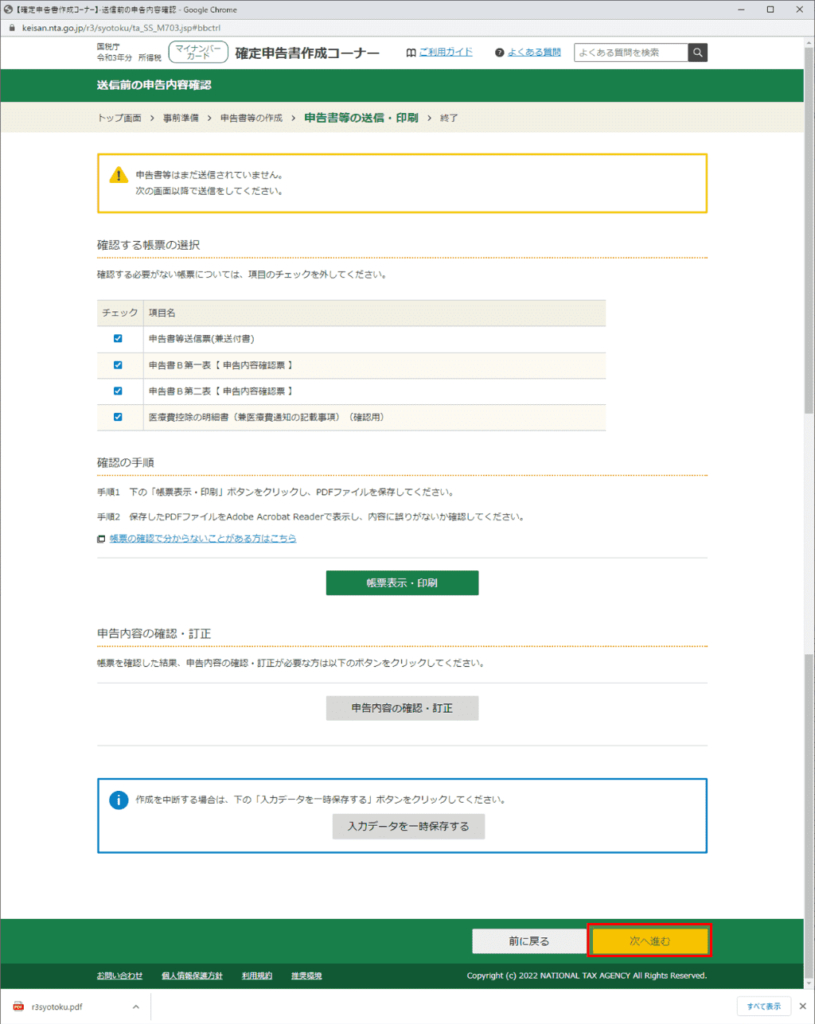
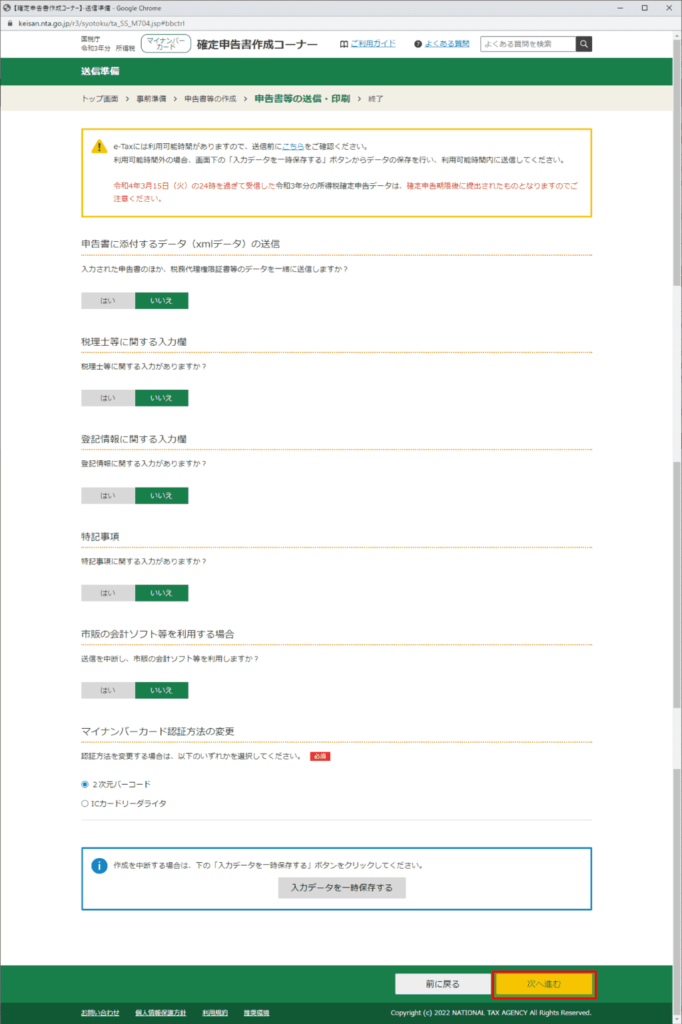
基本的に全て「いいえ」で良いかと思います。
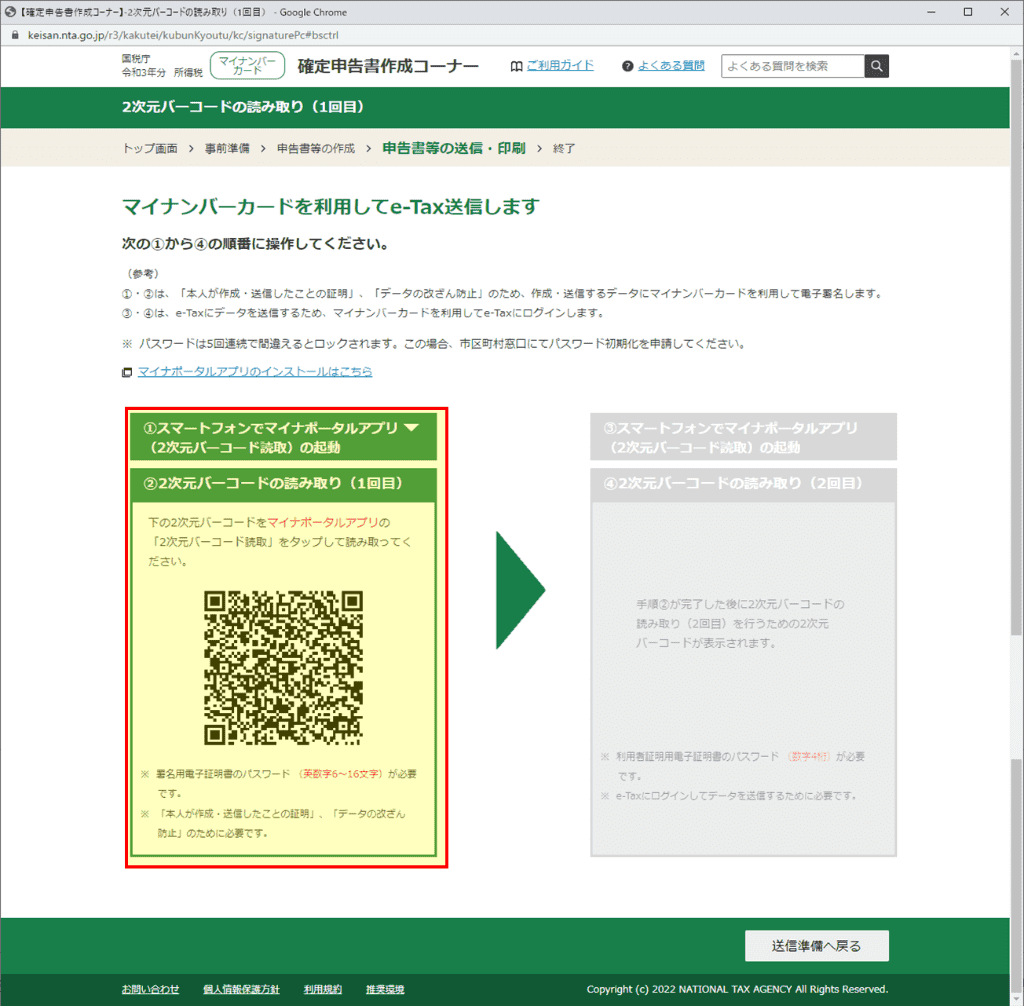
ここで入力するものは「署名用電子証明書のパスワード」となります。数字4桁のものではないのでご注意ください。マイナンバーカード発行時に受領するパスワード一覧のメモ等確認します(5回間違えるとロックがかかります)。
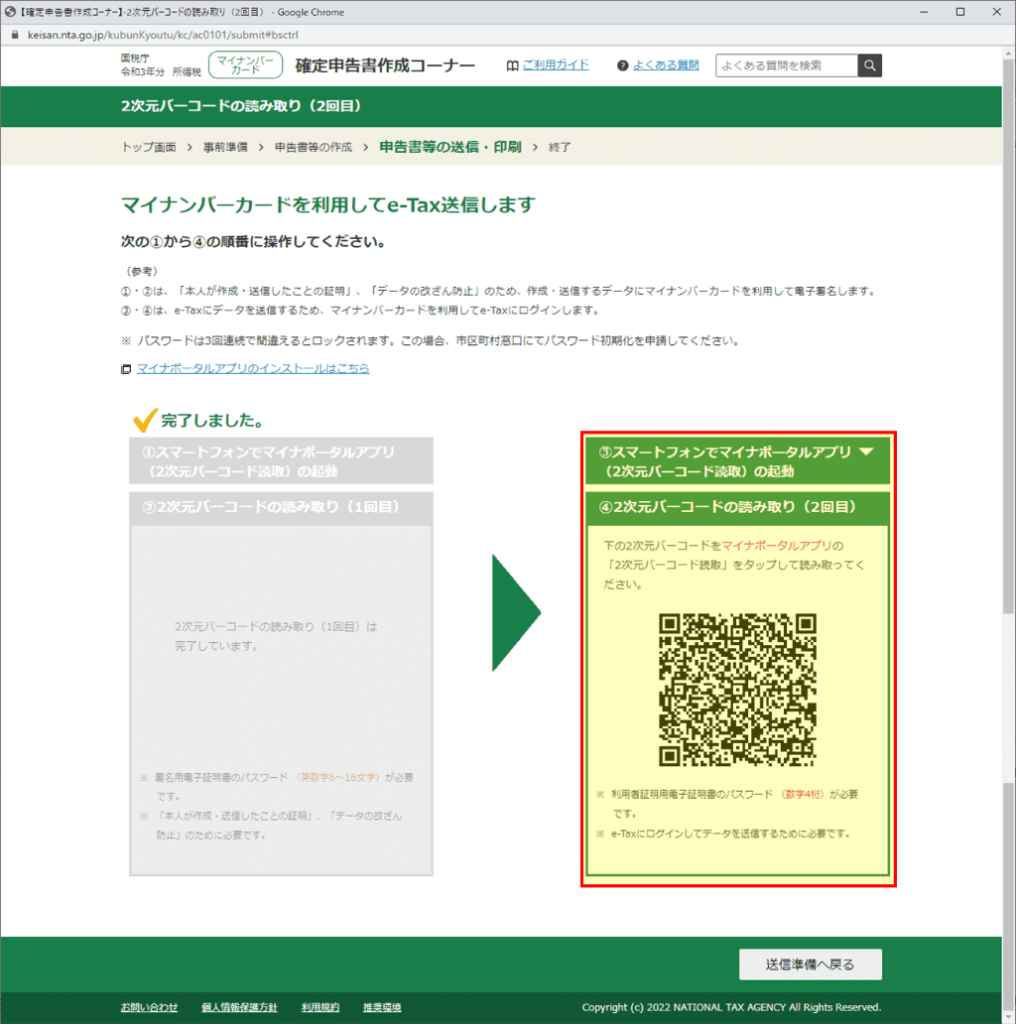
こちらは確定申告申請開始時に使用した数字4桁のパスワードと同じです。
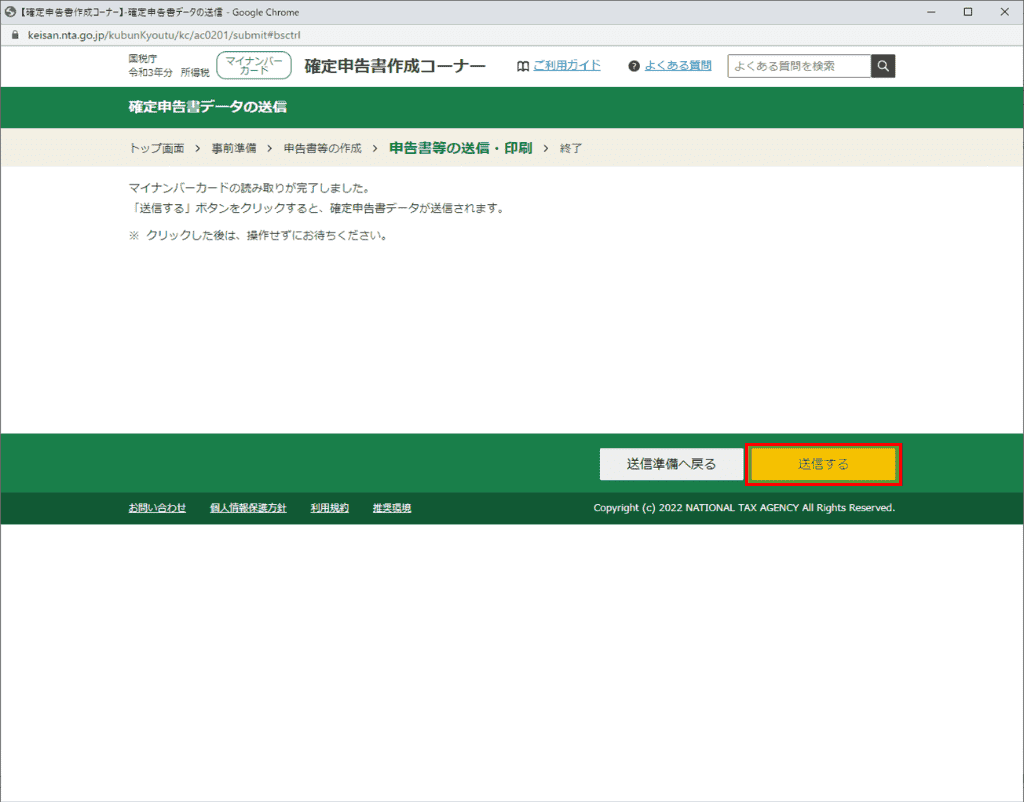
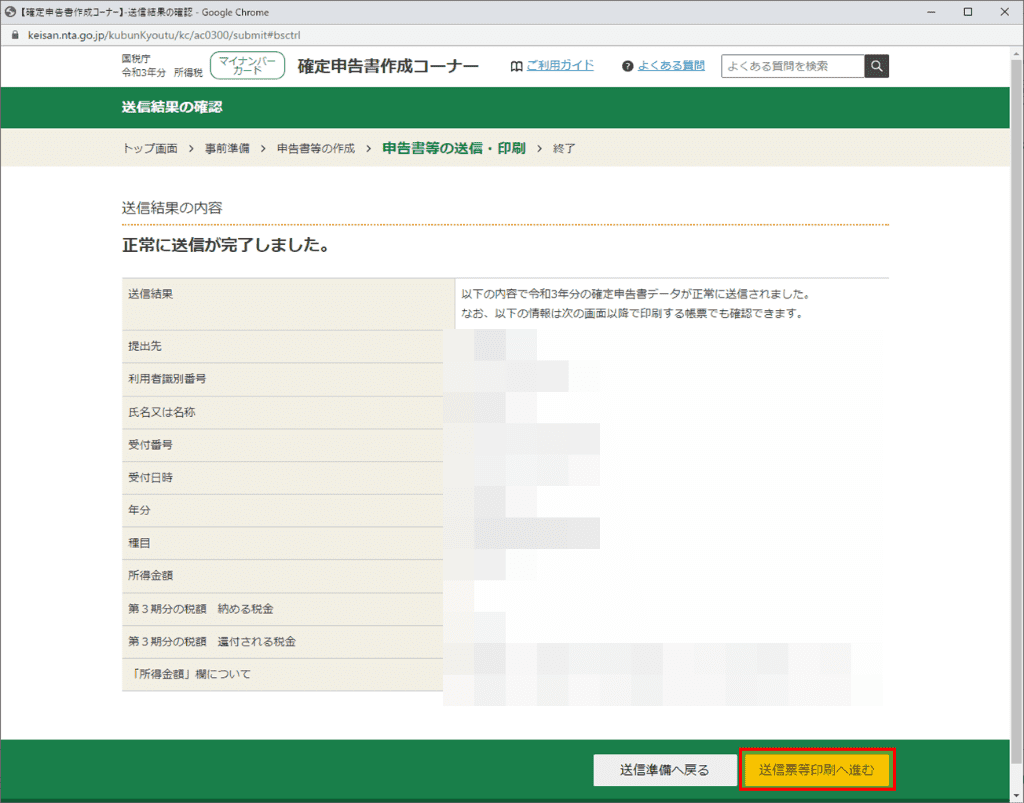
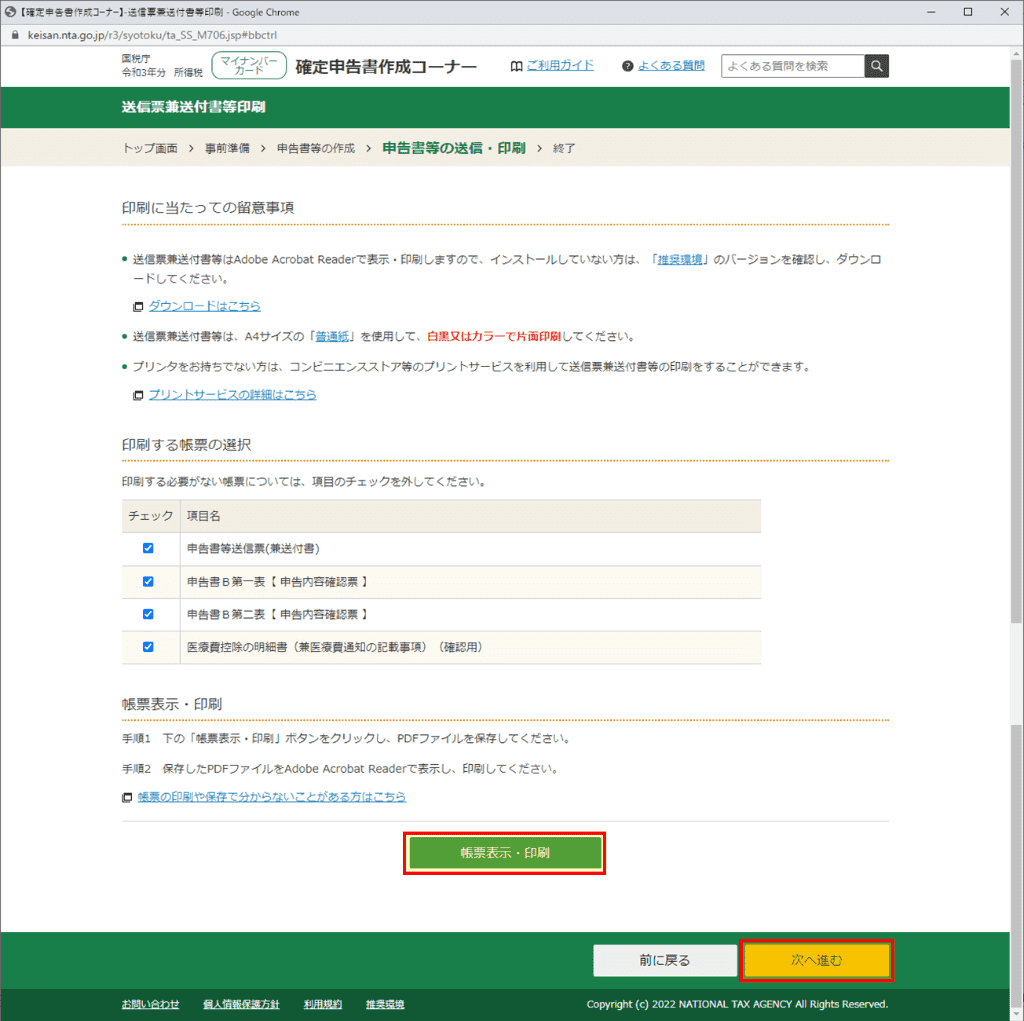
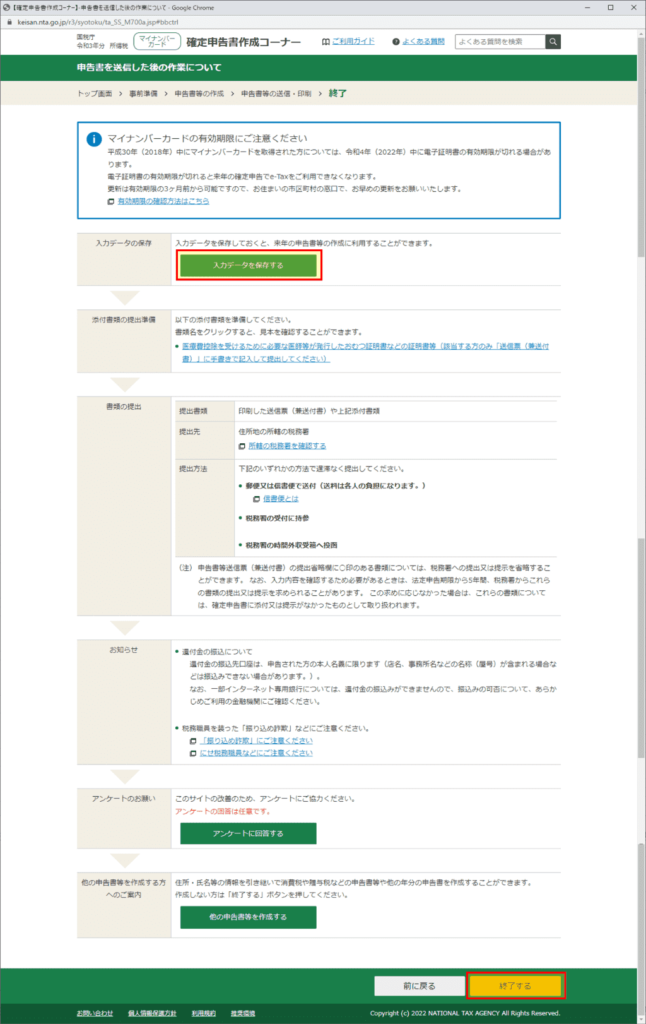
終わりに
「ID・パスワード方式」から「マイナンバーカード(2次元バーコード)方式」へ切り替えた為、手順が少し長くなってしまいましたが、実施内容自体は特別難しい所は無かったと思います。
以前ふるさと納税(寄附金控除)も医療費控除と同様、各自治体から送付されてきた書類から手入力していたのですが、今年から事業者(楽天、さとふる、ふるなび等)側でxmlファイルを準備してくれるようになったのでかなり楽になりました!
是非確定申告を実施する際は参考にしてみて下さい。
今回は以上となります。


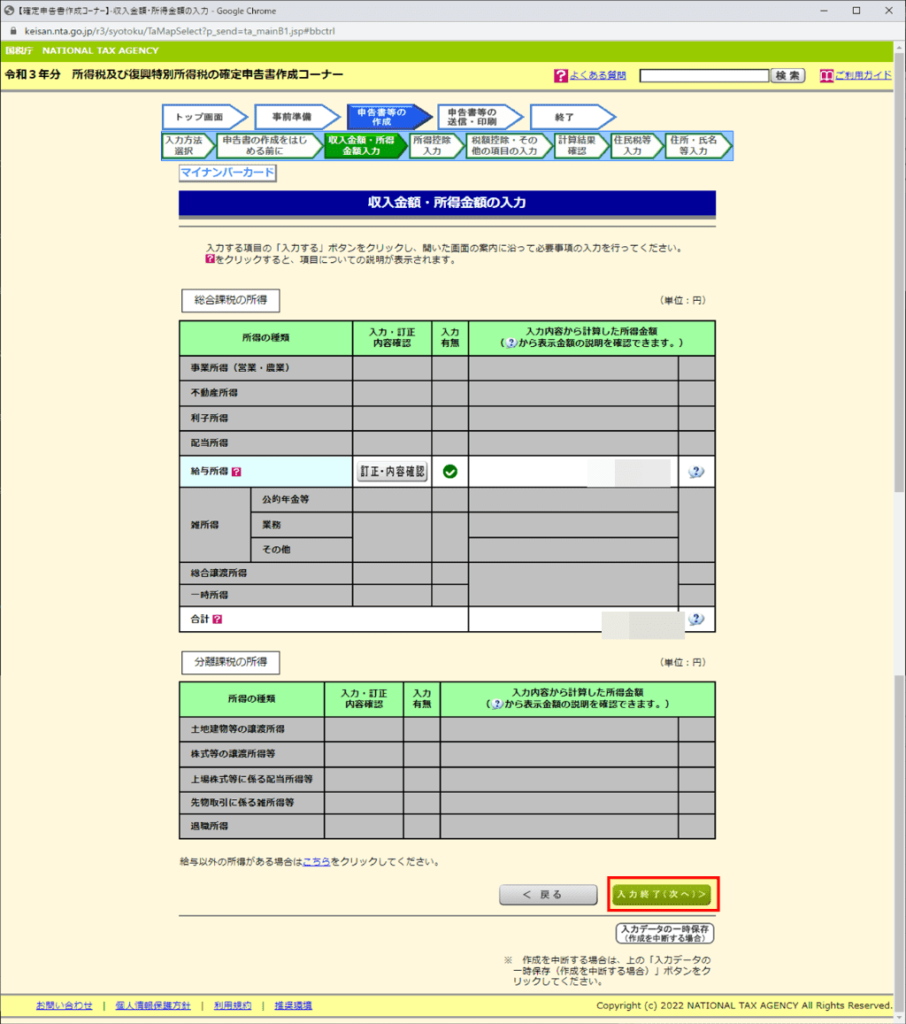



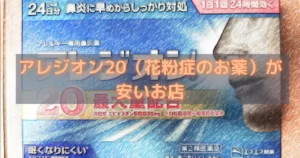






コメント